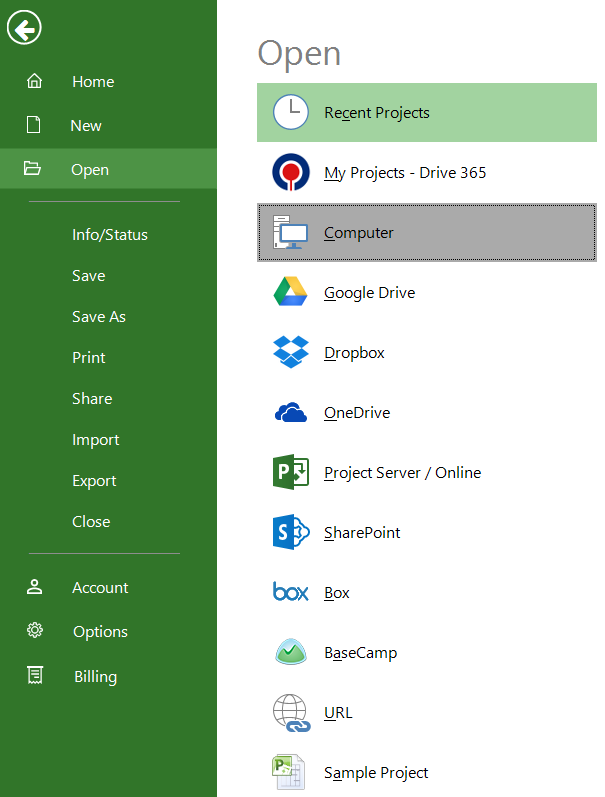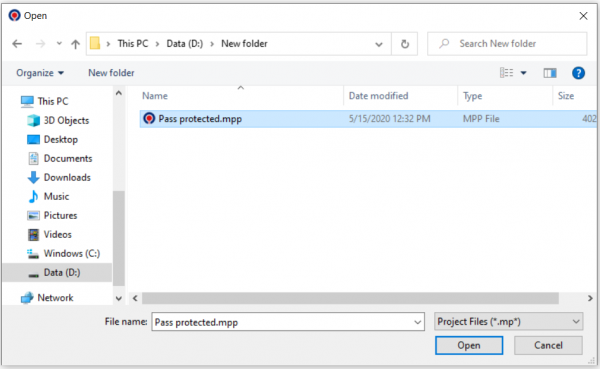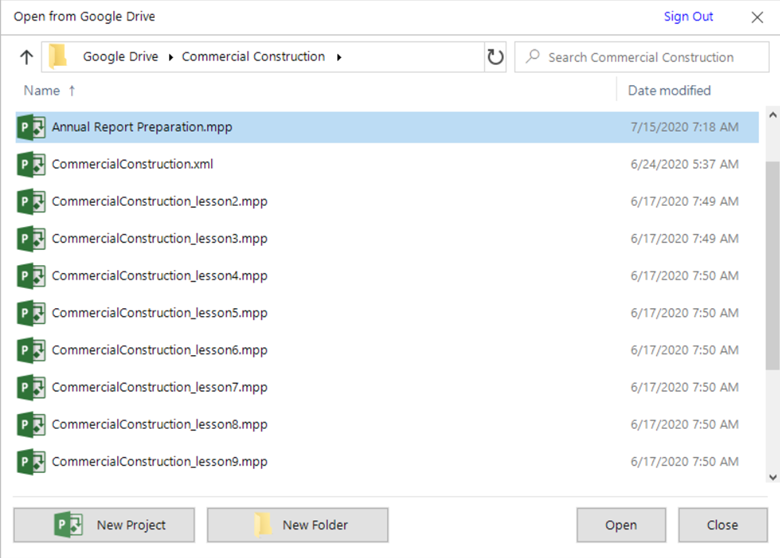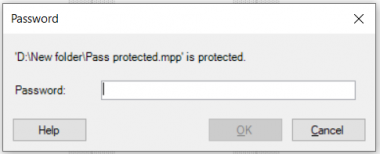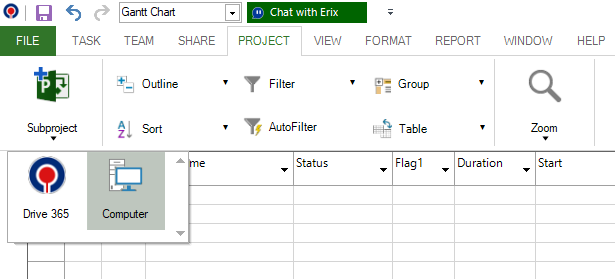Open Password Protected MPP File
Online Help > Open Password Protected MPP File
What is a password protected plan?
A password protected plan is a file which in order to be opened require authentication via password.
Why should I use a password protected file?
In order to prevent an accidental open of your project, you can a add password to the file. You can open this plan in Project Plan 365 application.
How do I open a password protected project plan?
To open a password protected project plan is the same as opening any plan. Go to “File” – “Open” – “Computer” / or Clouds and choose the desired project. Click the “Open” button, and then type the password in “Password” dialog.
How do I open a password protected subproject?
To open a password protected subproject, go to “Project” – “Subproject” – “Computer” / “Drive 365” and choose the desired project from local device or “Drive 365” cloud. Click the “Open” button, and then type the password in “Password” dialog. The subproject will be added to your master project.
What does the “Help” button inside the “Password” dialog do?
The “Help” button inside the “Password” dialog redirects you to the “Open Password Protected Files” article in our Online Help page.
Can I open password protected MPP files in Real-Time Collaboration Mode?
You can open password protected files in Real-Time Collaboration Mode. If a password protected MPP file is already opened by another team member, go to menu File – Open – Drive 365, select the password protected file and click the “Open” button then click “OK” in the warning message dialog. Enter the password that is required to open the file then click the “OK” button. You will automatically enter in Collaboration Mode.
Step by step on how to open a password protected project from your local device:
1. Go to “File” – “Open”.
2. Click the “Computer” button or any cloud (Google Drive, OneDrive etc.).
3. Select the desired project / master project and click the “Open” button.
4. Type the password of your file then, click the “OK” button.
Step by step on how to open a password protected subproject from your local device or Drive 365 cloud:
1. Go to “Project” – “Subproject” – “Drive 365” / “Computer”.
2. Select the desired project and click the “Open” button.
3. Type the password of your file then, click the “OK” button.
- The password protected subproject will be added to your master project.
| Related | Open from Project Online | Open from Google Drive | Open from OneDrive | Open from Dropbox | Open from Drive 365 |
| Platform | Windows | Mac | iOS | Web | Android |
| ✔ | ✔ | ✔ | ✔ | ||
| Product | Project Plan 365 | ||||
| Date | 9/6/2024 |