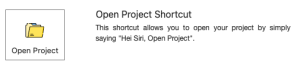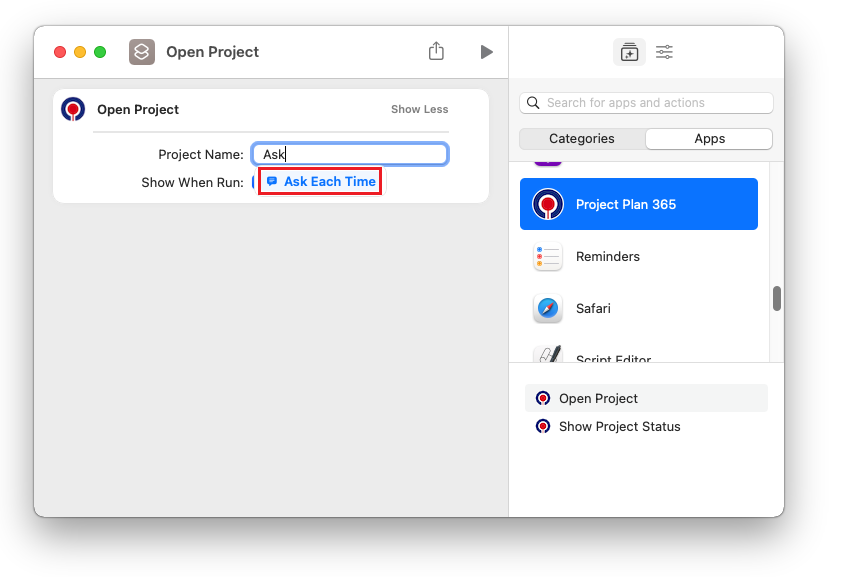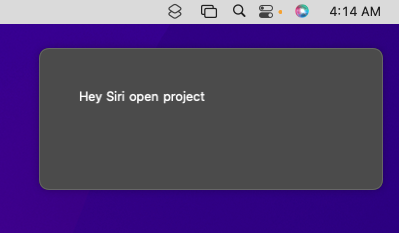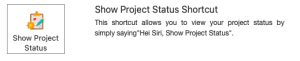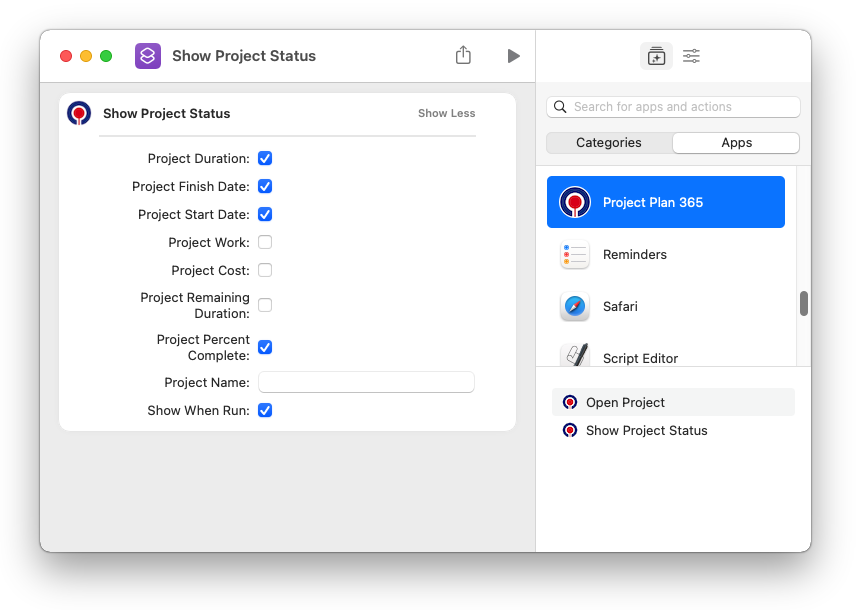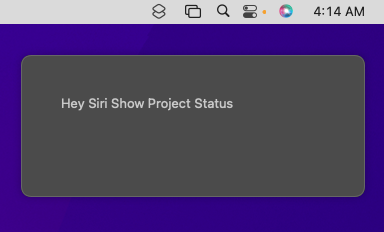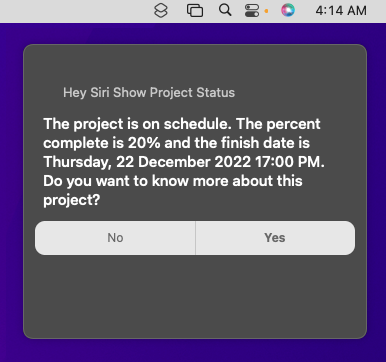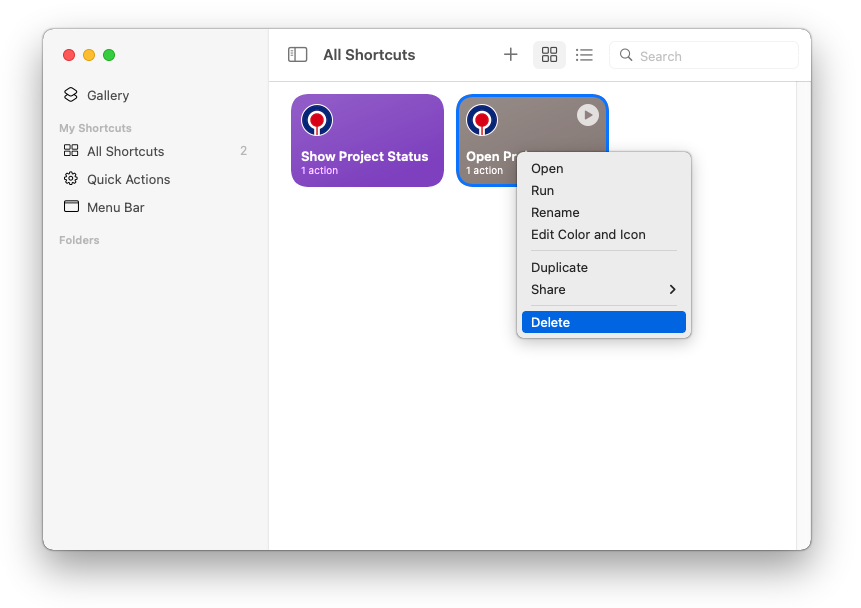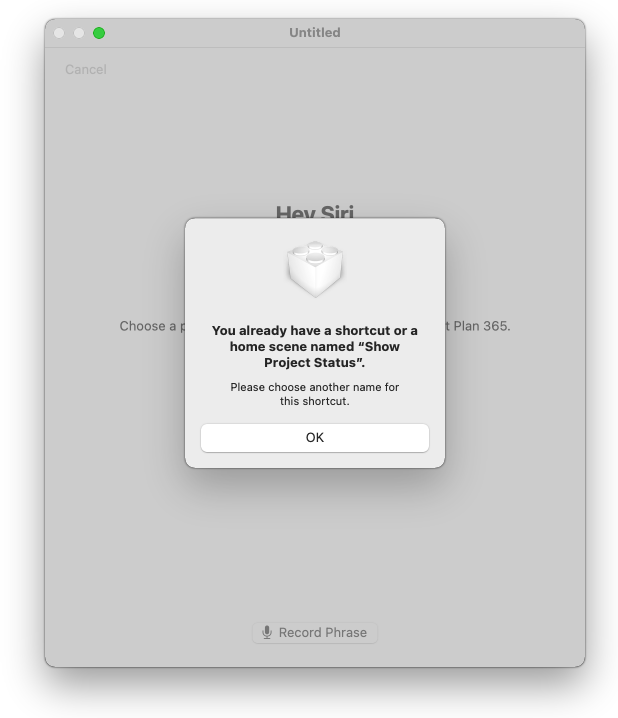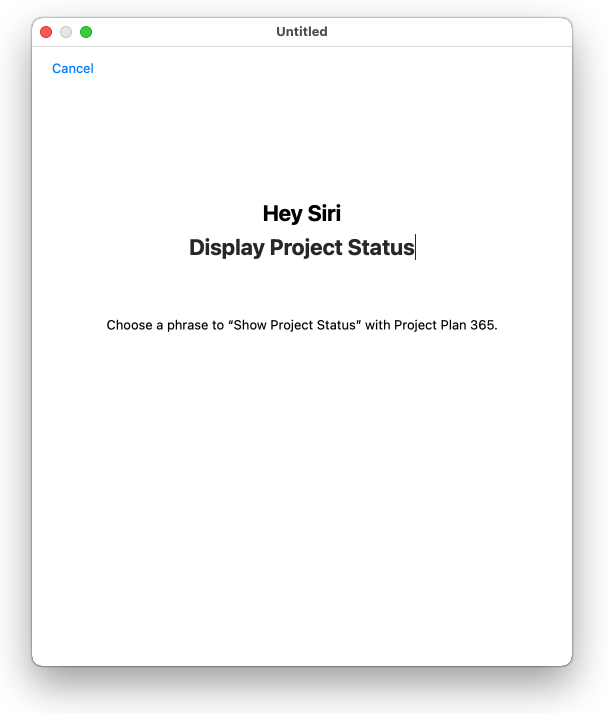Siri Shortcut for Mac
Online Help > Siri Shortcut for Mac
Overview, FAQs and Step-by-step Instructions
Overview
A Siri Shortcut is a time-saver that allows you to get things done faster using your voice to control the apps on your device. After creating these shortcuts, you can ask Siri to perform common tasks without ever touching your device. In short, shortcuts are created and saved within Apple’s Shortcuts app using the Project Plan 365 interface. For a complete summary of how shortcuts work in general, see this Apple support page. To find out how shortcuts work within Project Plan 365, please see the FAQs below, or follow our Step-by-step Instructions.
For project managers, using Siri Shortcuts can be a time-saving (or project-saving feature). Imagine you are on the road, or otherwise away from your workstation and you get an urgent call from the boss, asking for the precise status of the project. Just ask Siri! Or, perhaps you are just enjoying the Siri lifestyle and you want to speak more with Siri to get things done fast, then these shortcuts are just for you.
FAQs
Does Project Plan 365 for Mac support Siri Shortcuts?
Yes! You can find the Siri Shortcuts menu within Project Plan 365 by going to menu File – Siri. You can also access the Siri menu by going to menu File – Open and clicking on Add to Siri.
How do I create a Siri Shortcut for opening a project on Mac?
In the Project Plan 365 app, go to menu File – Siri and tap on Open Project. In the Add to Siri tab, click Done if you want to save the shortcut, or click Remove Shortcut if you want to delete it. You can also access the Siri menu by going to menu File – Open and clicking Add to Siri.
Note: You can customize the Open Project shortcut by clicking Edit in Shortcut from the Add to Siri tab. This opens the Apple Shortcuts app, where further you can further customize the shortcut to suit.
How do I create a Siri Shortcut for showing Project Status on Mac?
In the Project Plan 365 app, go to menu File – Siri and tap on Show Project Status. In the Add to Siri tab that appears, click on Done if you want to save the shortcut or tap Remove Shortcut if you want to delete it.
Note: You can customize the Show Project Status Shortcut by clicking Edit in Shortcuts from the Add to Siri tab. This opens the Apple Shortcuts app, where further customizations can be made.
How do I open a project using a Siri Shortcut on Mac?
Activate Siri by saying Hey Siri (or by clicking a shortcut for Siri), followed by the phrase Open Project. If you set a specific project to be opened when using this shortcut, the project will open in Project Plan 365 app. Saying the name of the project (a name from the displayed list) will open the project in the Project Plan 365 app.
Tip: If you select the Ask Each Time setting within the Apple Shortcuts app, Siri will ask what project to open each time.
Note: If there are no projects in the Recent list, Siri will ask you to either open an existing project, or if you want to open the Sample Project (provided by our app).
Can I show Project Status using Siri Shortcuts on Mac?
Yes! Activate Siri by saying Hey Siri (or by clicking a shortcut for Siri), followed by the phrase Show Project Status. Siri will first respond with a small status about the project depending on its stage and will ask you if you want to know more about the project. Say Yes (or click on the Yes button) and Siri will read your project status, as well as display the status on your device (per your settings).
Note: You must have an open project in the app for this Shortcut to work. If the app is not running, or there is no open project, Siri will ask if you want to display the status of a specific project, or the status of the Sample Project.
However, if you set a Siri Shortcut to show status of a specific project, Siri will show the Project Status of that project, even when the app is not running or there are no open projects.
Can I simply open a project using Siri and the Open Project Shortcut on Mac?
Yes! You just need to customize a shortcut to do just that. When creating an Open Project Shortcut, you can select what specific project will be opened, or if Siri should ask each time which project needs opening. In the Add to Siri tab, click on Edit in Shortcuts and you will be redirected to the Apple Shortcuts app.
Expand the Open Project menu and in the Project Name field, either enter the name of the desired project to be opened, or select the Ask Each Time option if you want Siri to ask each time which project to open. Click on Done and then X to save your changes.
What settings can I customize for the Show Project Status Shortcut on Mac?
When creating a Show Project Status shortcut, you can select which project information is shown. In the Add to Siri tab, click on Edit in Shortcuts and you will be redirected to the Apple Shortcuts app. Expand the Show Project Status menu there. By default, all options are checked. Uncheck the ones you don’t want shown in the Project Status. If you want Siri to show the status of a specific project, even when the app is not running or there is no open project, you can type the name of the project in the Project Name field. Click X to save the changes.
How to delete a Siri Shortcut for Project Plan 365 on Mac?
To delete a Siri Shortcut, open the Apple Shortcuts app. Go to the My Shortcuts menu, right-click on the Shortcut you want to remove then click Delete. Click again Delete Shortcut to confirm.
Can I add more than one Siri Shortcut to Project Plan 365 on Mac?
Yes! You can add more than one Siri Shortcut for Project Plan 365 of the same category (Open Project or Show Project Status), with the condition that the new shortcut has a unique name.
How can I add another Siri Shortcut to Project Plan 365on Mac?
To add another Siri Shortcut of the same category, go to menu File – Siri. If there is already a Siri shortcut created with the default name, a message will tell you to choose another shortcut name. Click OK and then Record Phrase to change the name of the shortcut.
Either say the new name, or type a new name for the new shortcut. Click OK to add the new shortcut to Siri Shortcuts and click Done to save the shortcut. Alternatively, you can click Remove Shortcut to delete it.
What version of MacOS supports Siri Shortcuts with Project Plan 365?
Project Plan 365 supports Siri Shortcuts in all MacOS versions 12 and above.
Where should my projects be located to use Siri Shortcuts on Mac?
For Siri Shortcuts to work with Project Plan 365, all your projects should appear in the Recently Opened Projects list from the Open menu. If this list is empty, Siri will ask you to open a project, or if you want the Sample Project to be opened.
Do I need another app for the Siri Shortcuts to work on Mac?
For Siri Shortcuts to work, you need to have the Apple Shortcuts app installed from the App Store.
Must the Project Plan 365 app be open to use Siri Shortcuts on Mac?
No! Only for the Show Project Status Shortcut to work, a project file should be open. Otherwise, Siri will ask you to either open a project, or if you want the status of the Sample Project to be shown. If you set the Siri Shortcut to show status of a specific project, Siri will show the Project Status of that project even when the app is not running.
Do Siri Shortcuts work when my Mac is locked?
When your Mac device is locked and you call an Open Project or Show Project Status shortcut, Siri will ask you to unlock the device before assisting you.
Do Siri Shortcuts on Mac work with project files stored elsewhere, such as in the cloud?
Yes! Siri Shortcuts work with any project file opened from your device, or from any available cloud storage location - with the condition these projects are listed in the Recent Projects list under the Open menu. In other words, you can only open a project using the shortcut if the project has been opened once before in the Project Plan 365 app.
How do I clear the Recent Projects list on Mac?
To clear the history of recently opened projects, go to menu File – Open and click Clear History. Then click Yes to confirm.
Step-by-step Instructions
Follow these Step-by-step instructions to create and use Siri Shortcuts on Mac…
To create an Open Project Shortcut:
1. In the Project Plan 365 app, go to menu File – Siri and click Open Project. Click Done to save the shortcut, or Remove Shortcut to remove the shortcut and start over. You can also record a custom Siri phrase, instead of “Open Project” (optional).
2. The Open Project Shortcut is automatically added to the Apple Shortcuts app. No further action is required, unless you would like to customize the shortcut in the Apple Shortcuts app.
Tip: Clicking Edit in Shortcuts button will open the Apple Shortcuts app so you can make changes.
3. Within the Apple Shortcuts app, click Open Project to display the customizable fields, and then click Project Name to type the name of the project you want to be opened with this shortcut, or click Ask Each Time if you want Siri to ask for the name of the project every time this shortcut is used. Once satisfied with your changes, click Done then X.
To open a project using your Siri Shortcut:
1. Activate Siri by saying Hey Siri followed by the phrase Open Project (or any custom phrase that you recorded).
2. If you had selected a specific project to be opened in your shortcut, Siri will open that project. If you selected the Ask Each Time option, Siri will ask which project to open.
3. Select the project from the list, or say the name of the project and Siri will open this project in the Project Plan 365 app.
Note: If the list under File – Open - Recent Projects is empty, Siri will ask you if you want to open the Sample Project instead (provided by the Project Plan 365 app).
To create a Show Project Status Shortcut:
1. In the Project Plan 365 app, go to menu File – Siri and click Show Project Status.
2. The Show Project Status Shortcut is automatically added to Siri Shortcuts. Click Done to save the shortcut, or click Remove Shortcut to start over. (You can also optionally change the phrase “Show Project Status” to whatever you desire by tapping Change Voice Phrase.)
Tip: Clicking Edit in Shortcuts will open the Apple Shortcuts app so you can make changes.
3. Within the Apple Shortcuts app, you can expand the Show Project Status menu. By default, all status display fields are checked. Uncheck the fields you don’t want reported in the Project Status.
4. If you want Siri to show the status of a specific project, even when the app is not running or there are no other open projects, you can type the name of the project in the Project Name field.
5. When you are satisfied with the changes, click X.
To use the Project Status Shortcut:
1. Activate Siri by saying Hey Siri followed by the phrase Show Project Status (or any custom phrase that you recorded).
2. If you have a project open in the app, Siri will will first respond with a small status about the project depending on its stage and will ask you if you want to know more about the project. Say Yes (or click on the Yes button) and Siri will show (and tell you) the Project Status (as defined when you created the shortcut).
Note: If the application is not running, or there is no open project, Siri will ask you which project to open and report on (from your list of recently opened projects), or if you would like the status of the Sample Project.
To delete a Siri Shortcut from the Project Plan 365 app:
1. Open the Apple Shortcuts app.
2. Right click on the Shortcut you want to remove.
3. Click Delete and then Delete Shortcut.
To add another Siri Shortcut to Project Plan 365:
1. In the Project Plan 365 app, go to menu File – Siri and click one of the options (for example, Open Project or Show Project Status).
2. If there is already a Siri Shortcut created of the same type (for example, Open Project or Show Project Status), then a message is displayed, saying that you already have a shortcut with this name, and you need to choose another.
3. Click OK on the message and then click on the name to be changed (note: all shortcut names need to be unique, so either click Record Phrase to change the shortcut’s phrase (or optionally, you can click the “Keyboard” icon to enter the new phrase).
4. Click Done and the shortcut is added to the Apple Shortcuts app. Click Remove Shortcut if you want to start over and try again.
| Related | Install Project Plan 365 for Mac | Keyboard Shortcuts for Mac | App Store Mac - Activate Subscription | Print for Mac | |
| Platform | Windows | Mac | iOS | Web | Android |
| ✔ | |||||
| Product | Project Plan 365 | ||||
| Article ID | 380 | ||||
| Date | 03/1/2022 |