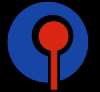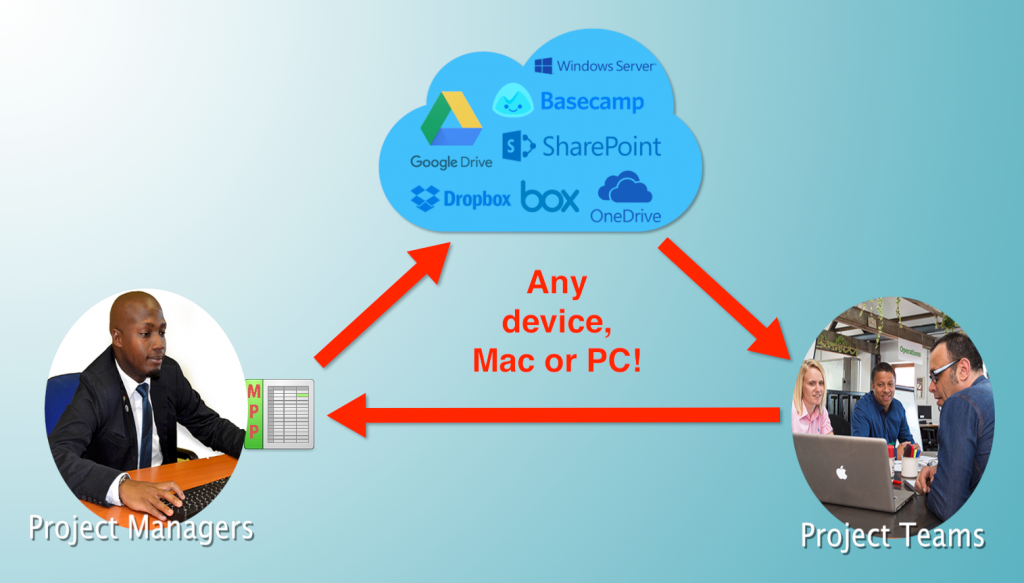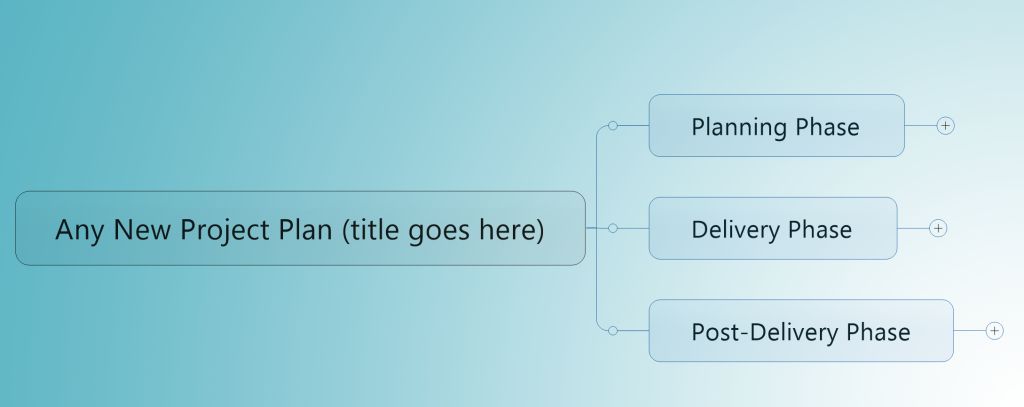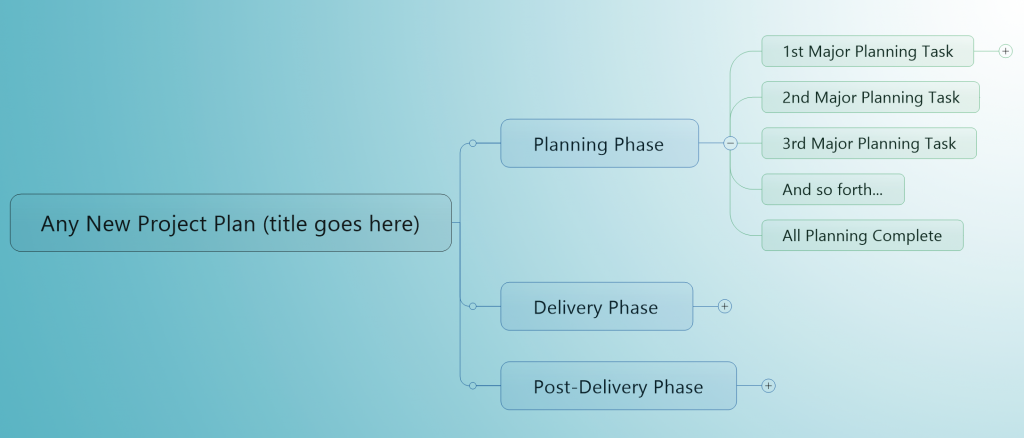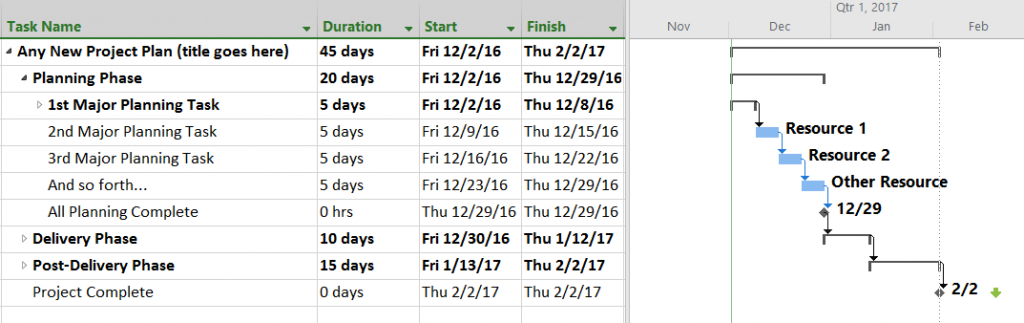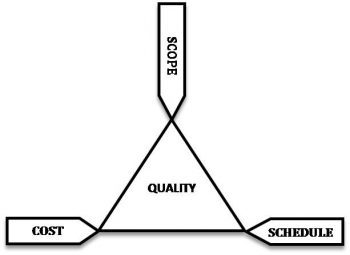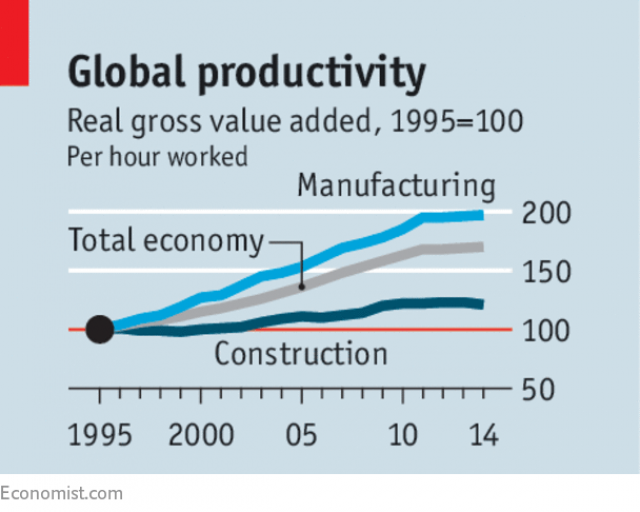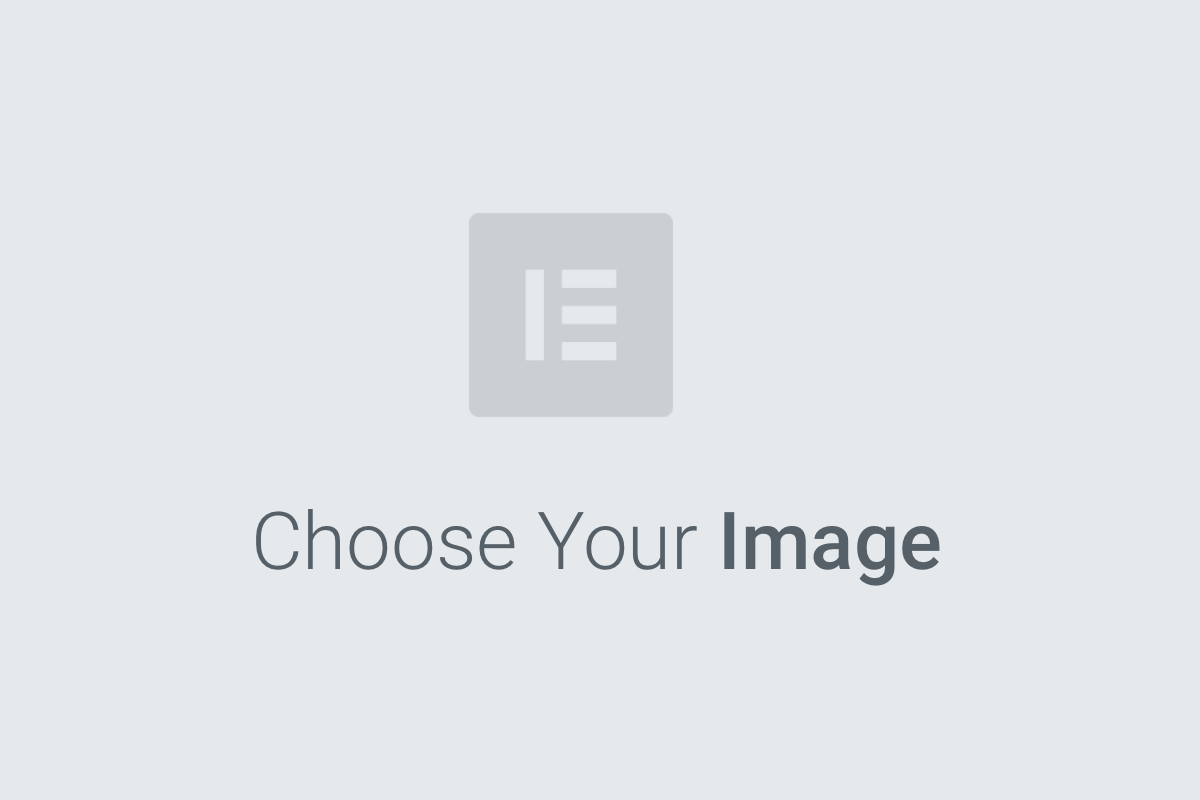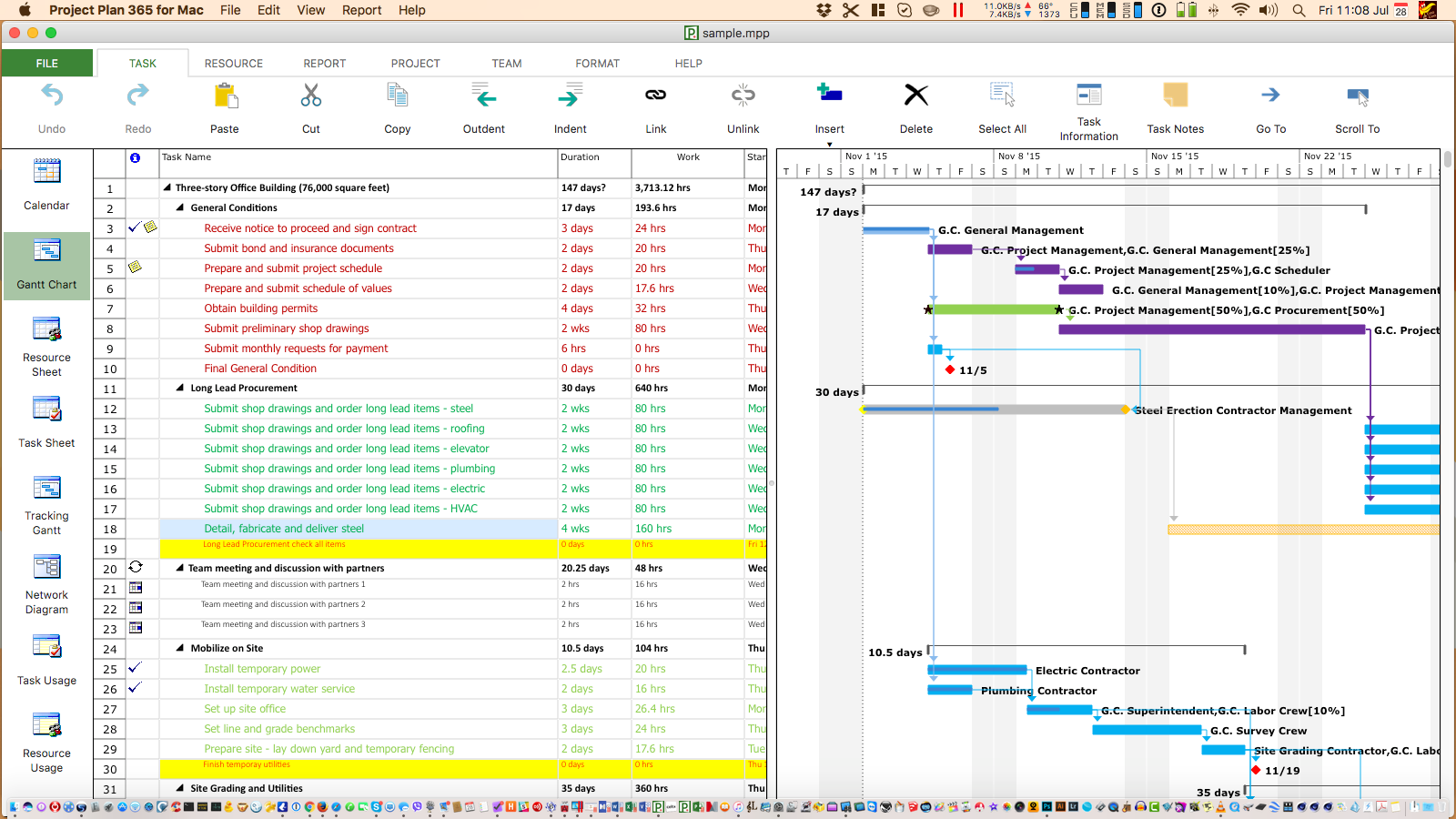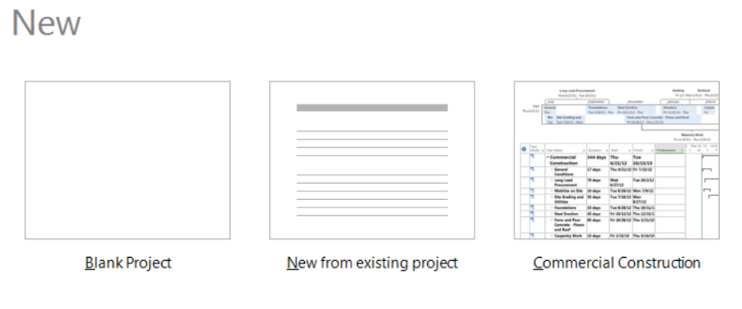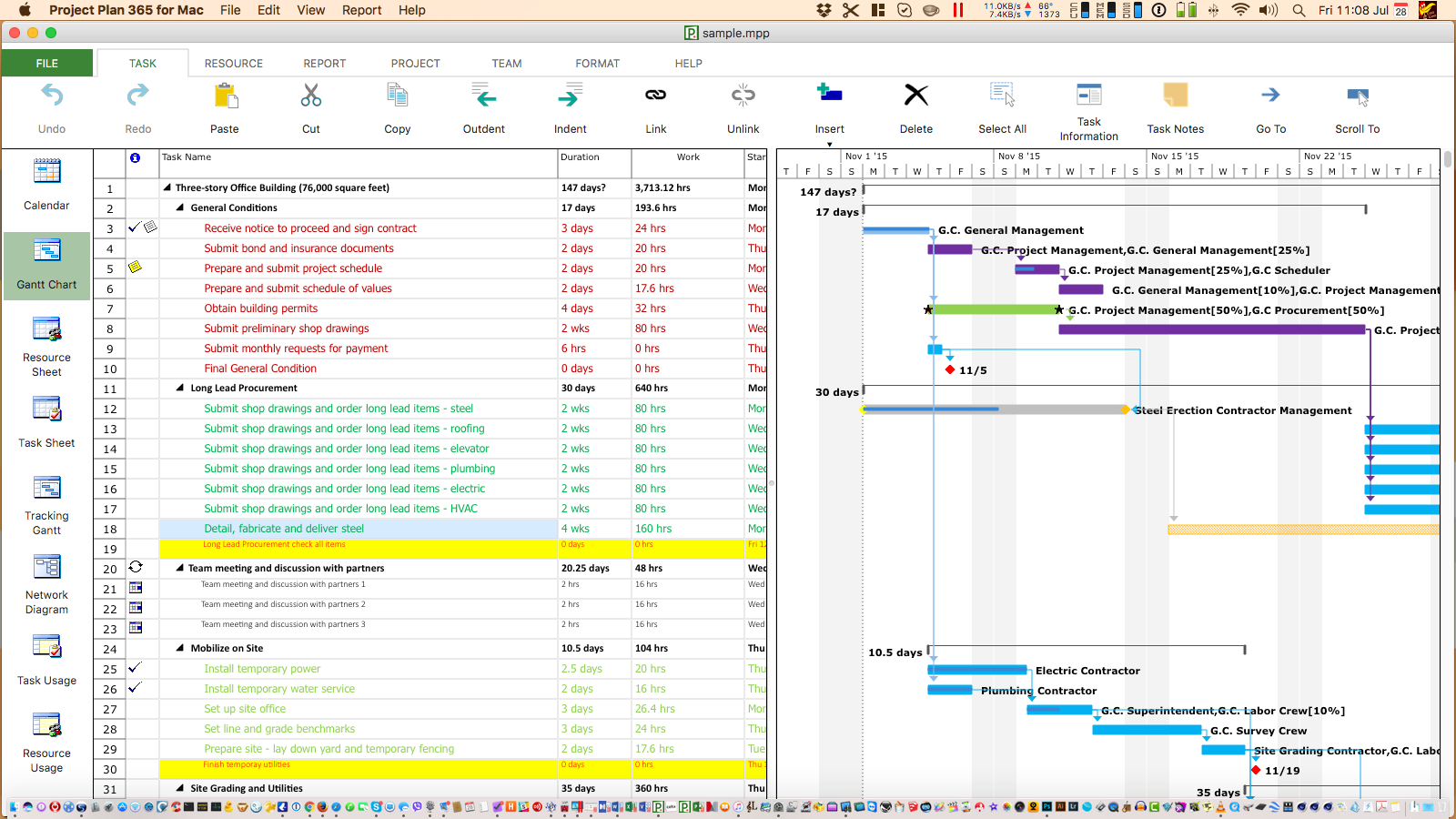New Logo, New Direction...
Project Plan 365 and Project Viewer 365 are undergoing dramatic changes for 2019 and beyond, and this post explains why...
When we first started out with our viewer tool, we were mainly focused on providing users with a new and better way to view their Microsoft Project plans (.MPP files). Since then, we have provided our users with a simpler way to edit Microsoft Project plans, no matter what platform or device they were using. Now, we are adding function to our apps that go well beyond the functions and features currently found in Microsoft Project 2019 (all the while remaining completely compatible with .MPP formatted project files).
Hence, our new logo and added slogan now represents how we @housatonic feel: as project managers, you are key. We are here to help you get your projects done in the most efficient and effective way possible, by providing you the best in PM technologies.

Consider our new logo: abstractly, you are the red key surrounded by our technology. We are here to help you unlock your potential as a PM, by providing you with cutting-edge tech and reliable support.
Stay tuned to this blog for upcoming announcements of features that provide better risk management, AI-assisted PM and other functions that will help you go beyond what you can do inside of Microsoft Project and our apps.
If you haven't already, download the latest version of Project Plan 365 to try out new features, like Real-time Collaboration.