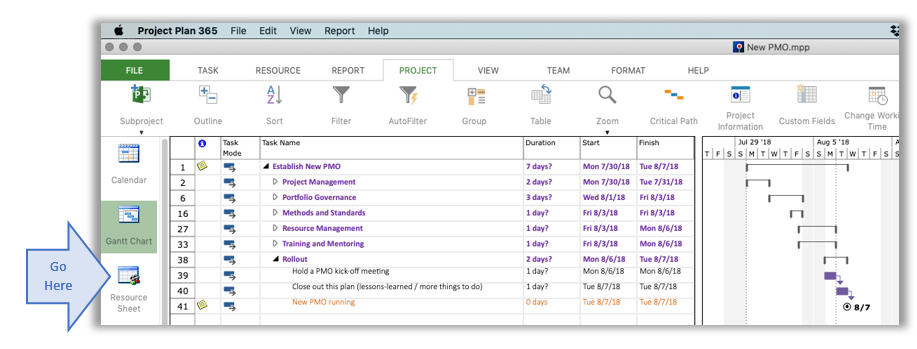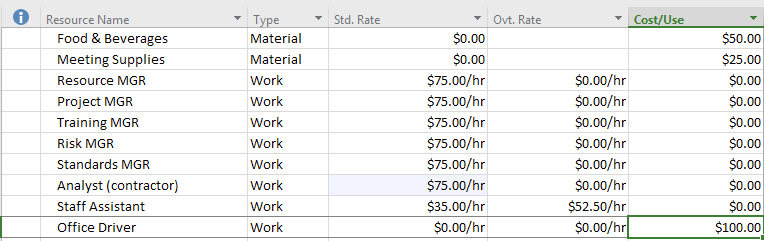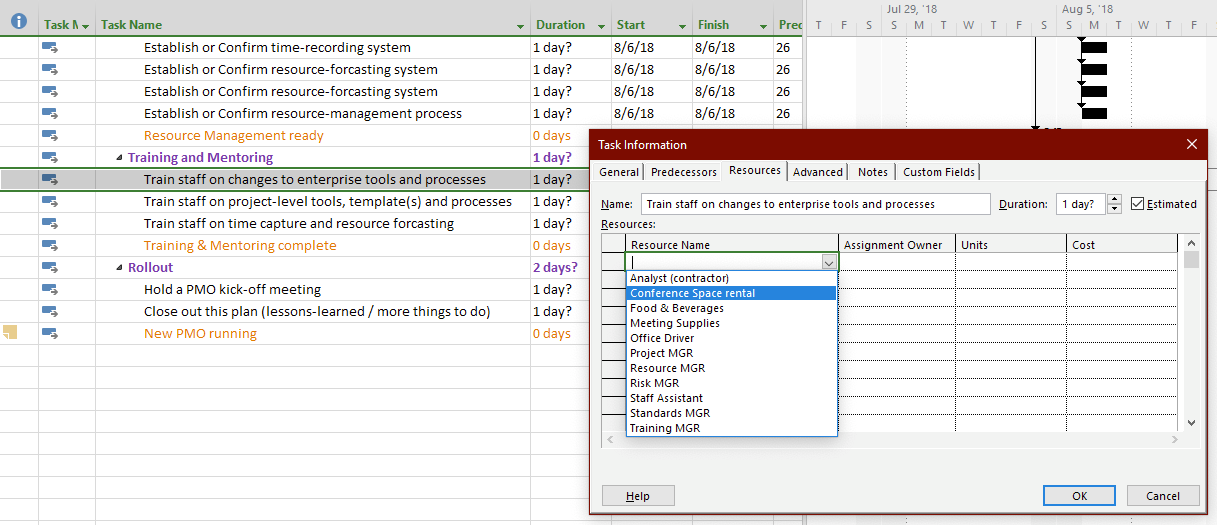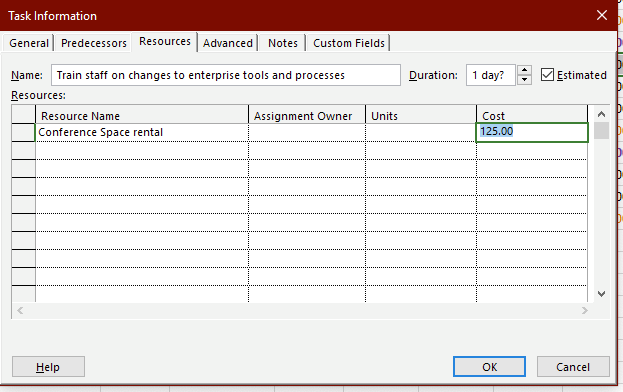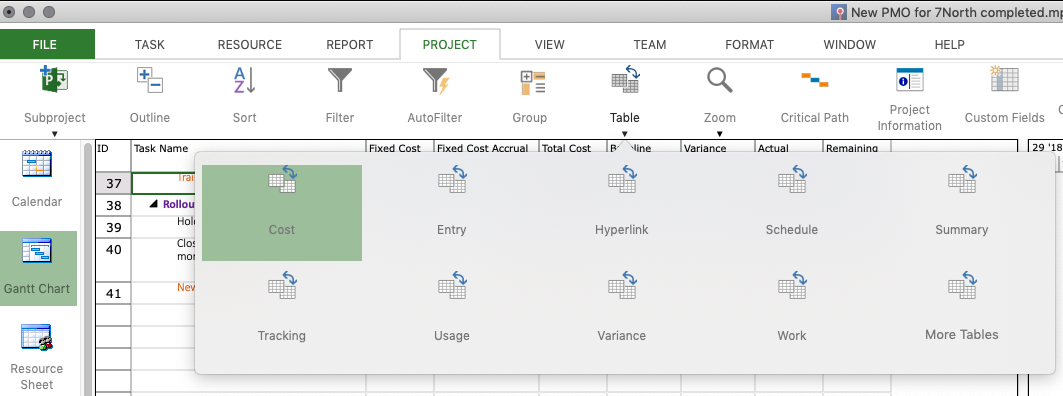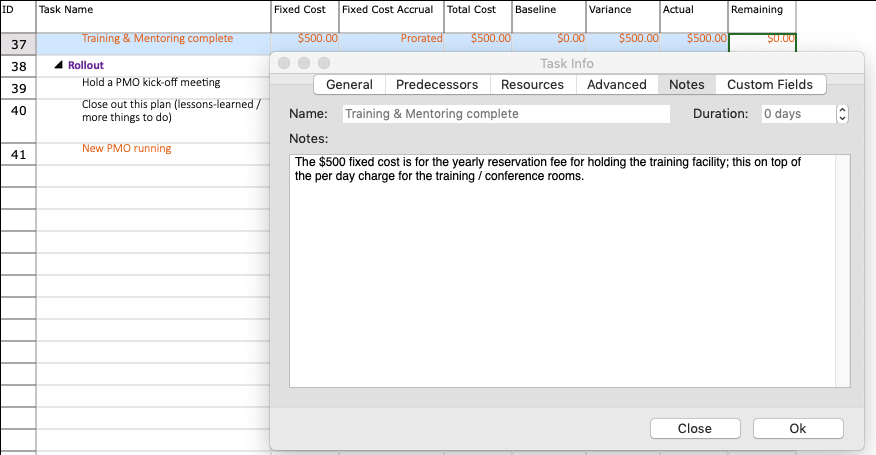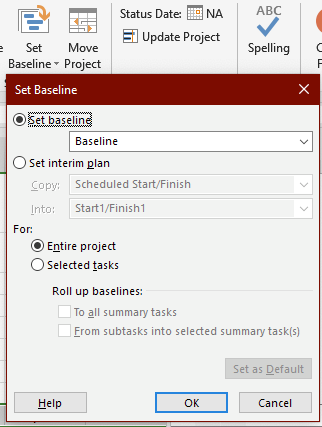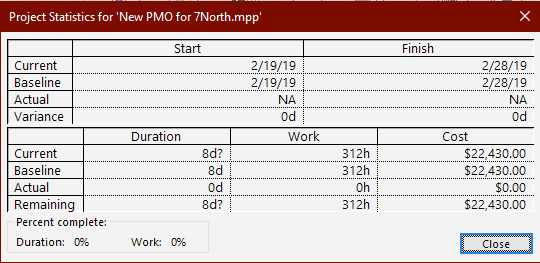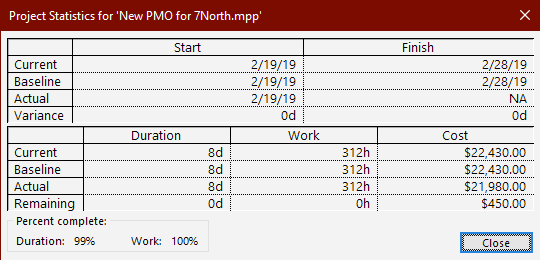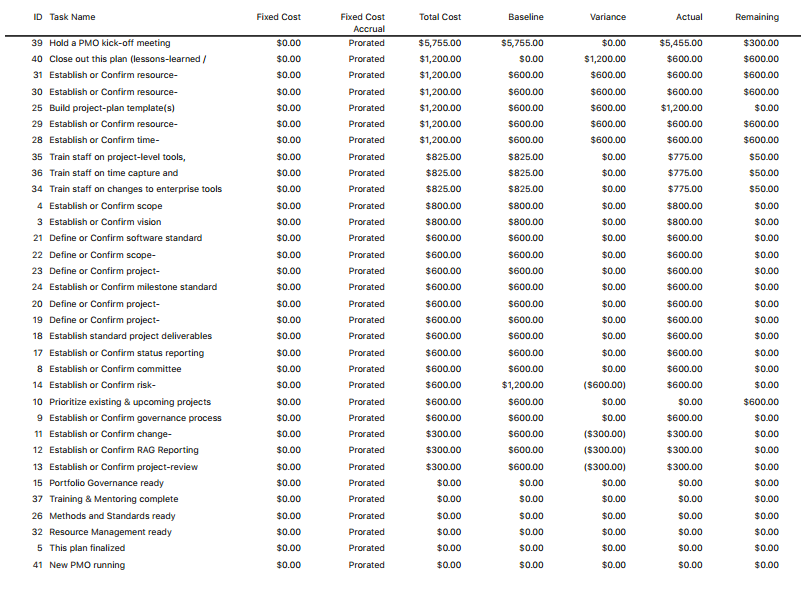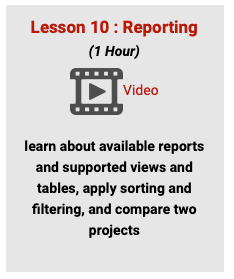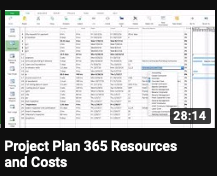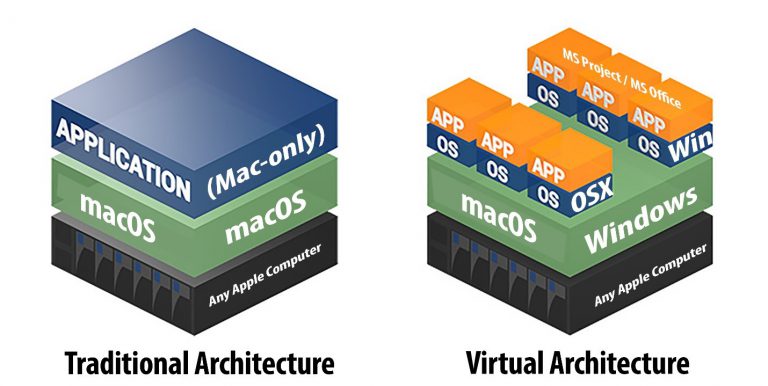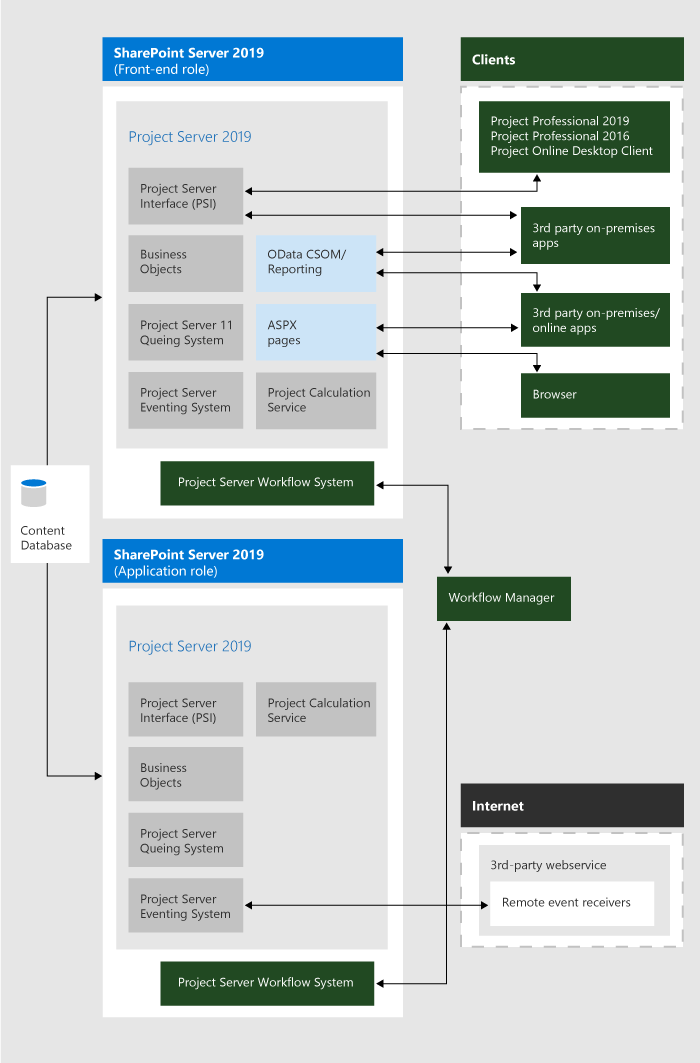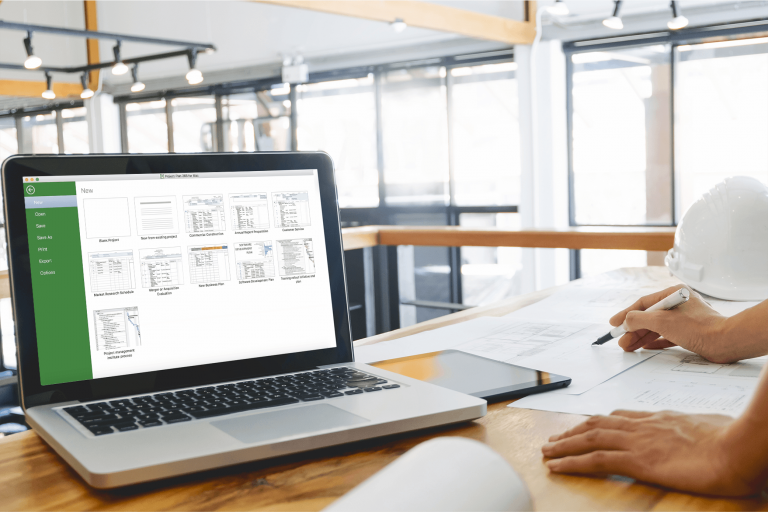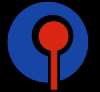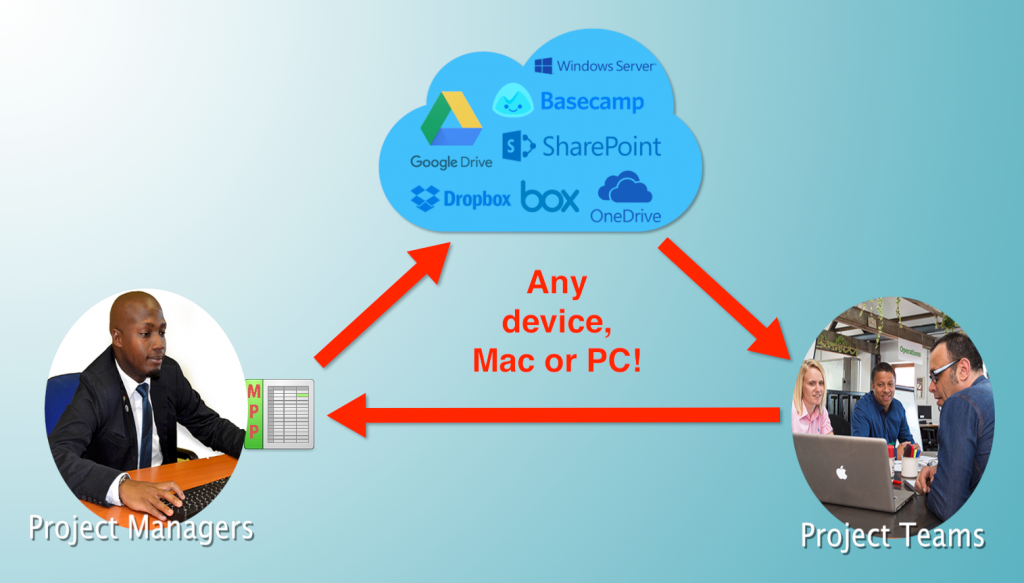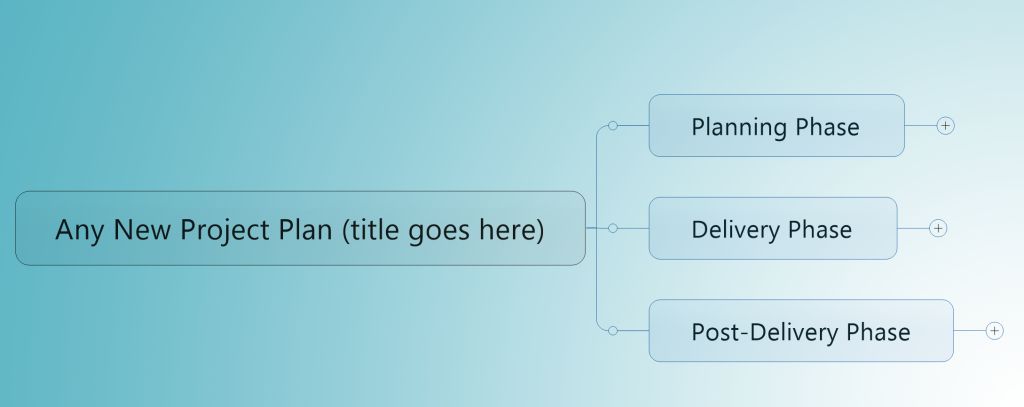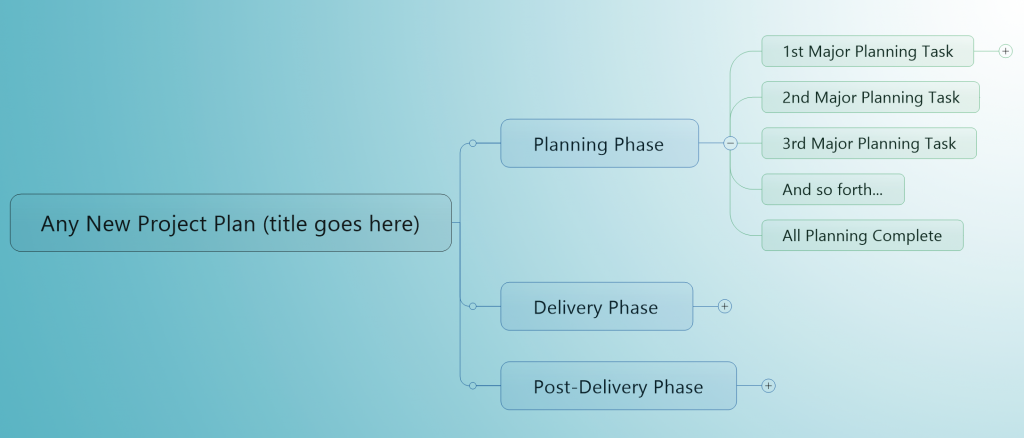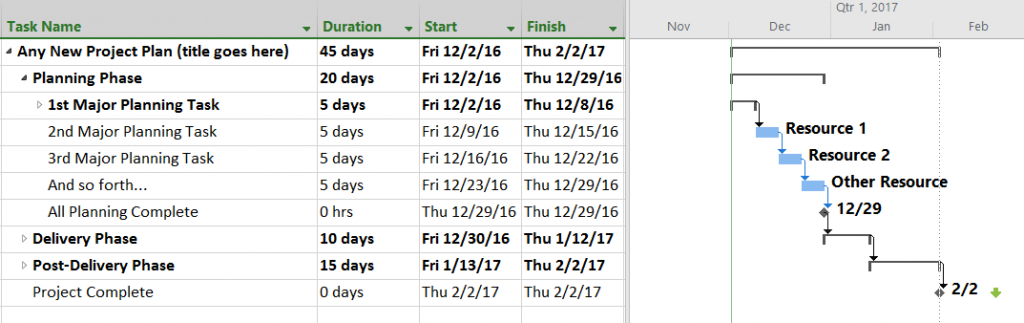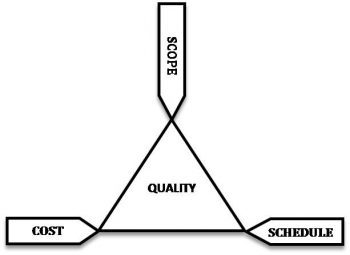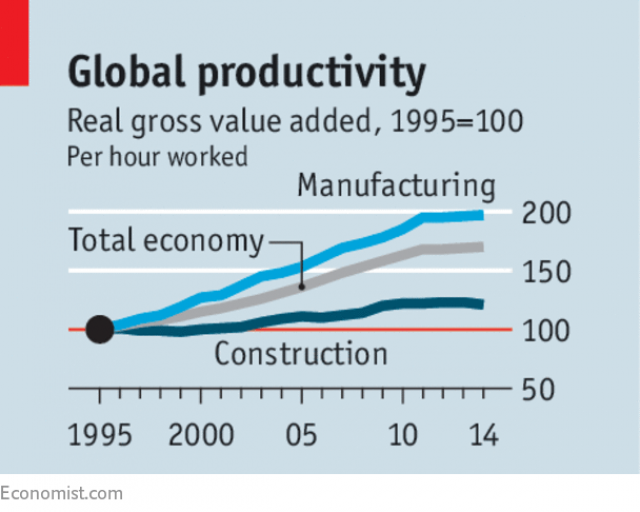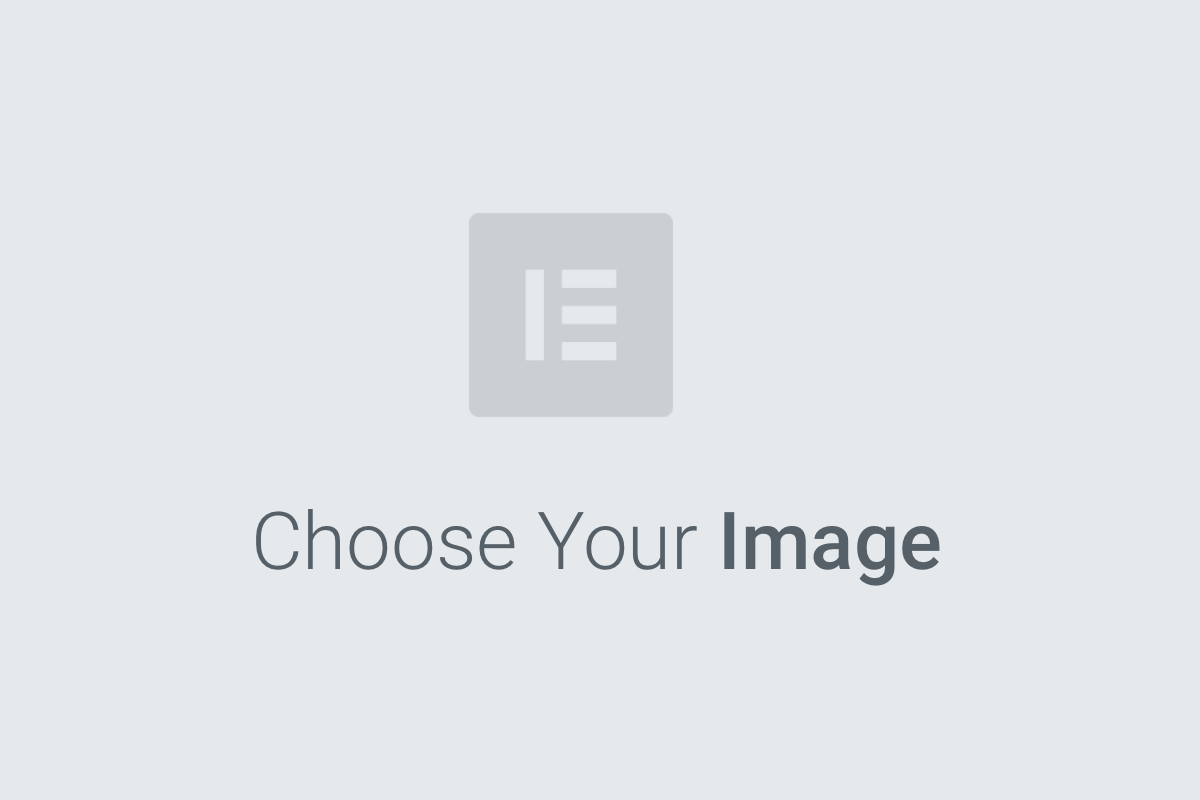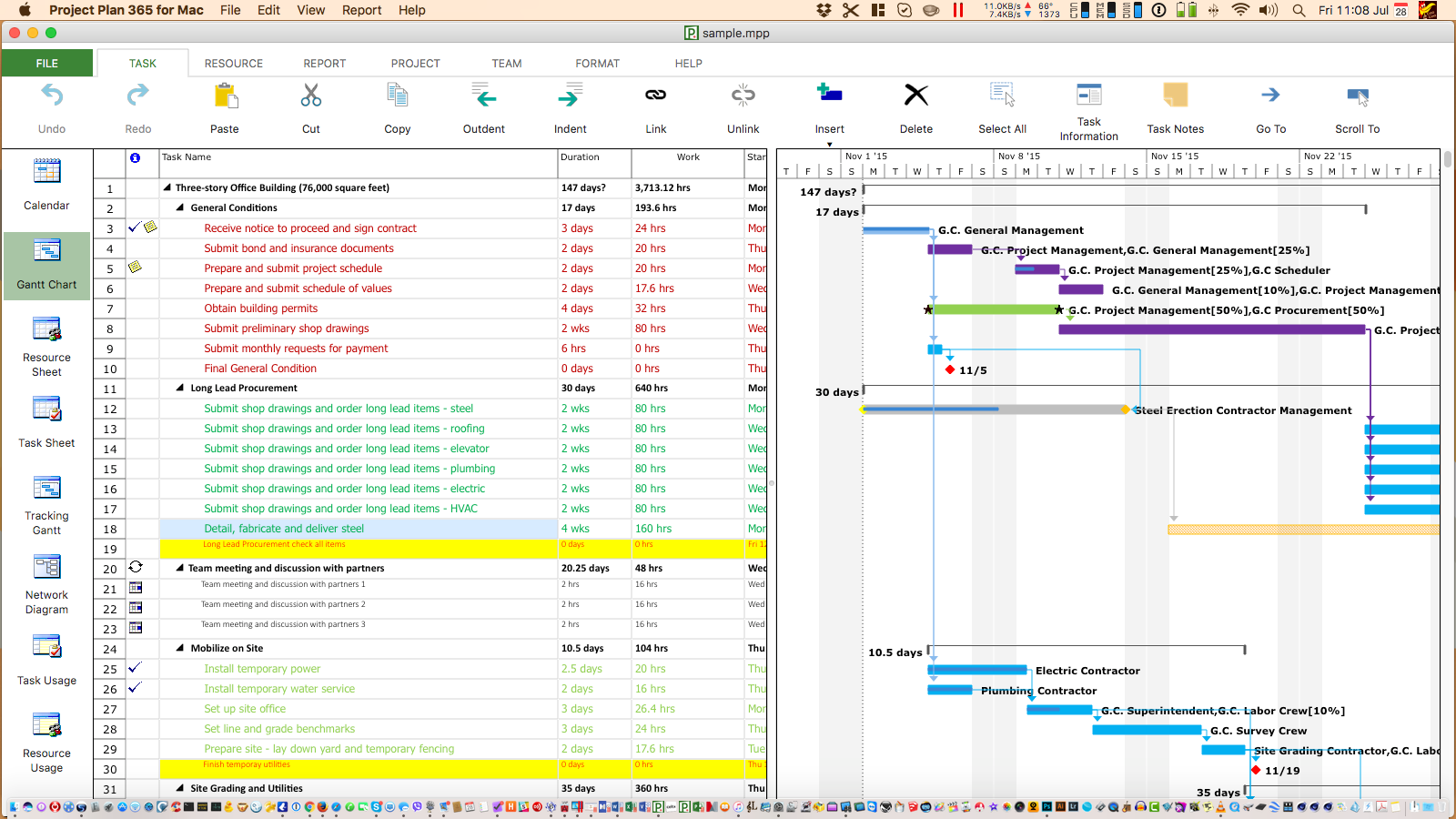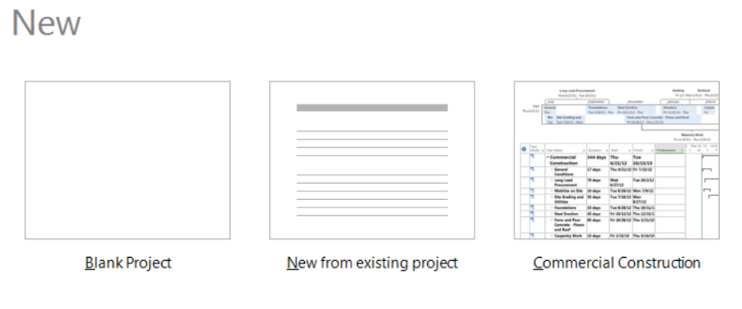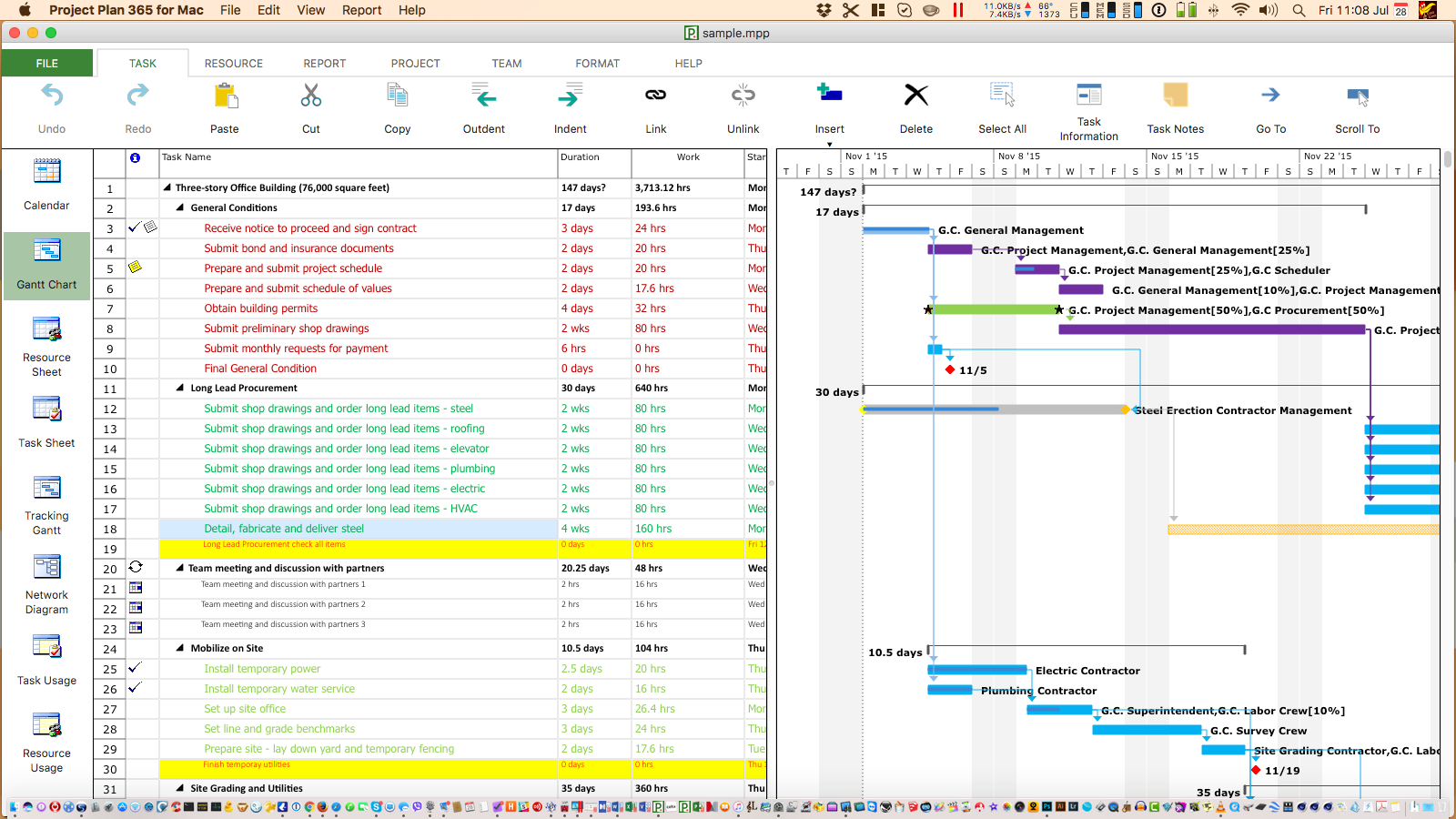Cloud Basics for Project Managers
Over the past decade or so, the concept of ‘cloud’ has become synonymous with a place where we store all things work-related (such as documents and data). In many cases, a ‘cloud’ represents the place where we work (i.e. within a digital workspace like SharePoint or Project Plan 365).
For project managers, we often speak in fluffy terms that reflect this new atmospheric characteristic of the modern workplace: “…just put that in cloud” is common geek-speak for putting any bit of communication or data in a place where everyone else can get to it.
However, how many of us really understand this amorphous reference to a metaphor taken straight out of metrology?
While developing a new file-storage option rolled out in Project Plan 365 (a popular look-alike to Microsoft Project), we gained insight into the common understanding (and misunderstanding) of what the ‘cloud’ means to everyday project managers. Sorin Fiscu (CEO of Housatonic Software) explains: "While my team was analyzing user trends for tens of thousands of project managers, only a tiny fraction of the user-base was implementing a cloud storage system."
He wondered why, so this article explores why individual PMs and organizational PMOs have not embraced the cloud as wholeheartedly as other professionals, such as programmers, engineers, marketers, etc. who are all working in legitimate cloud-computing environments.
Demystifying the Cloud Concept
Before discussing why or why not the cloud should be used during your daily work regimen, let’s explore what the ‘cloud’ really is…
Eric Griffith (Feature Editor @ PC Magazine), extolls that the ‘cloud’ is nothing more than a buzzword and is not really new – especially if you were born after the invention of the internet. Eric explains that the ‘cloud’ is the internet, for all intent and purposes. He also points out that the cloud is not an upgrade to your hard drive, and is not about attaching a NAS (network-storage device) to your company LAN (local area network) and calling it a cloudy day.
Instead, Eric enthusiastically explains that the cloud is really a paradigm shift in computing (call that cloud computing), and that this shift fundamentally changes the way we approached all of our work within a computing environment. Well, obviously he was right, as 2016 was the year that Microsoft introduced Planner and made OneDrive for Business a key component within the Office 365 suite. In essence, these and other additions to Office 365 (like Project Online) signify a shift away from terrestrial computing as we know it – away from using Microsoft-Project standalones like Project Server and SharePoint to something seemingly more ethereal and out of our control…something somewhere up in the clouds.
But, ethereal the real ‘cloud’ is not...
As the Office 365 concept portrays, we are not just saving bits of information or knowledge to the collective. We are actually using software that does not exist on earth as we know it, such as on our computing devices in the form of apps and programs. Instead, we are now in the realm of Software-as-a-Service (SaaS), which means you no longer “own” computer programs, but rent them instead. In many cases, you never install anything on your computing device, but just log into the service using whatever web browser you have at hand.
SaaS leads us further upwards in a trajectory to the cloud, where even our computing infrastructure is now found there. That’s called PaaS, or Platform as a Service, where your entire IT department is soon to be extinct, with applications and infrastructure (all those black boxes with blinking lights) being moved out of your company basement and into someone else’s worry basket. In the case of a PaaS, internet service vendors (ISVs) perform the duties your old IT gal or guy did back in the day (when you had hardware and software in-house). Figure 1 explains:
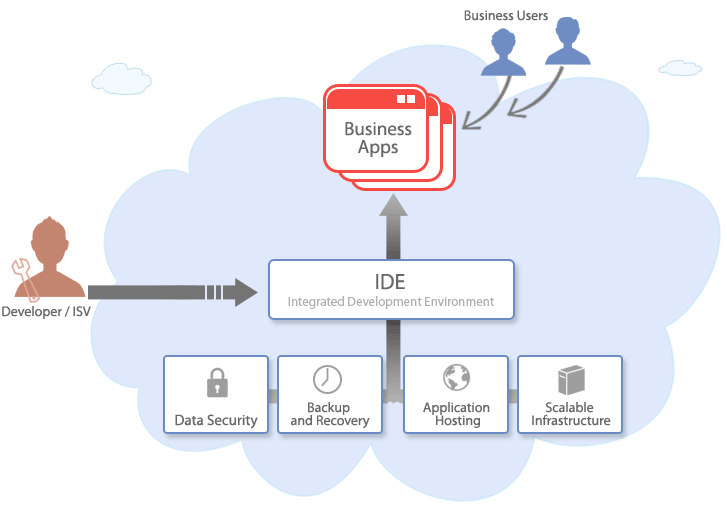
Figure 1. PaaS explained
Organizations that currently deploy Microsoft Servers in-house (SQL, SharePoint, and the Project Web part), are considering (or being pushed) into moving all of that out of the organization’s IT basement and into the cloud using the Microsoft Azure offering (which is essentially the setup shown in Figure 1 above). This takes your entire company’s IT setup and moves it offsite and upwards into a stratosphere owned solely by Microsoft, but rented to you and your company on a per-seat basis.
Why PMs should use the Cloud (and why we don’t)
Getting back down to earth for a moment, you may be wondering why in the world you or your organization would depart on such an adventure, considering the other million things that your organization has on its plate. The old adage of “if it ain’t broke, why fix it” comes to mind. Outside of the fact that most projects fail (or partially fail) in the world today, here are a few reasons why SaaS and PaaS should be considered as a computing environment for project management (and PMO) work. SaaS plus PaaS equals:
- Better and easier collaboration between planners, partners, and stakeholders
- Faster “time to market” for new projects planned collectively in the cloud
- No up-front investments for hardware or software
- Minimized operational costs, especially if you are now paying big bucks for an IT department
- Enhanced productivity, as planners and partners work together at the speed of electrons
- Access to project data anywhere, anytime using whatever device or platform at hand
- Secure and customized access to data by project workers, partners, management, and even the public
- Centralized project management activities, with no more disparate project managers working in isolation
So, what’s not to like, a good planner will ask. The major inhibitor (in our opinion), is that this is a huge change in the way that we have used computers in the past to plan out our projects. And as some planners rightly equate, change means re-work, more expense, and in general, more headache.
But, change is what we are good at, no?
Another inhibitor for smaller PMOs and organizations with just a handful of planners is that all of the above may seem overkill when trying to meet the bottom line and come out with more green than red at the end of the year. Many dozens of dollars per person per year may seem like a lot when all is said and done. Training people on new software, and setting up access for all to experience the wonders of cloud computing, may also be prohibitive in the middle of a busy schedule.
Another concern heard most is security and privacy. PM may ask, if my data is in the cloud, can’t it be hacked easier than if on my company’s local network? Well, one has to just look at the Equifax breach, the Sony breach, or any other security or privacy breach over the last few years. Do you really feel safer with your project data on the ground, rather than, say in a Microsoft-controlled cloud?
With some of your concerns heard, let’s harken back to the fact that most all projects endeavored either fail or partially fail in the world today. Perhaps there is one big reason to switch to a total cloud computing environment – to succeed!
Project Plan 365's secure cloud: Drive 365
To help subscribers of the Project Plan 365 Business (PMO) or Enterprise (EPM) plans succeed, we have included access to a secure, private cloud for all of your project data, and that's called Drive 365. This is a much simpler way to implement cloud computing (as show in Figure 1 above). With Drive 365, the entire concept is condensed; part of our service to you is to store your critical project plans (those that relate to your project portfolio) safely and securely.
In this way, not only are portfolio statistics generated automatically, but you don't have to worry about where any of your critical files are, or if they are safe from prying eyes or not. And you don't need to understand anything else.
In summary...
During this blurb on cloud computing, we have discovered that “let’s put it in the cloud” means much more than just storing your MS project file on OneDrive or Dropbox. We also see now that there are a few different tiers within modern cloud-computing: there is one tier where you or your organization use SaaS offerings to collaborate on project planning, and then there is the more extreme tier where most of your IT department is displaced by PaaS. In this case, all those servers and mysterious doo hickeys once housed in your IT basement are now gone, leaving you with more party space when it comes time to celebrate your project success. And if you need an instant cloud environment, all that's needed is a subscription plan to Project Plan 365.