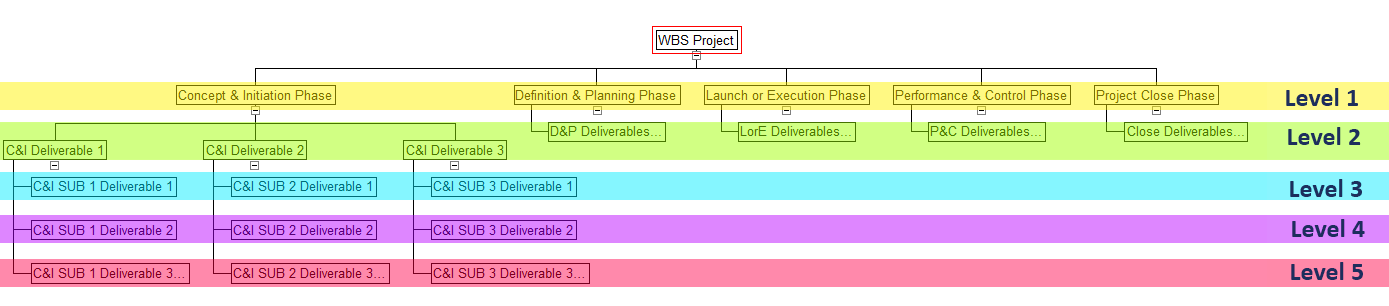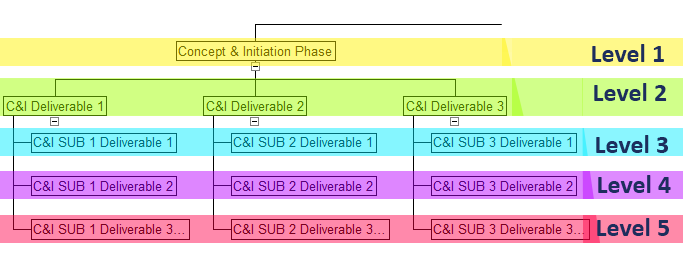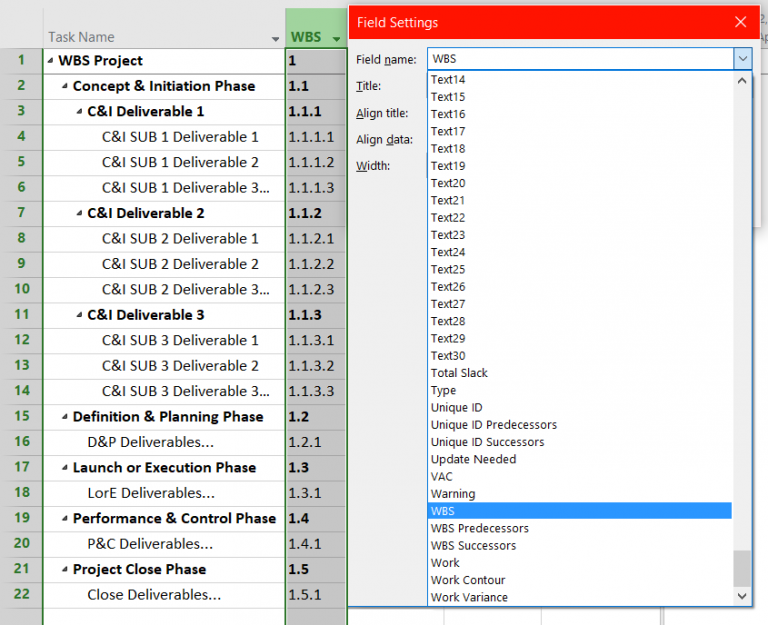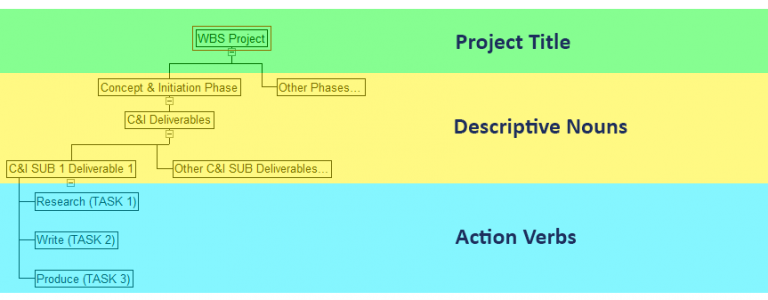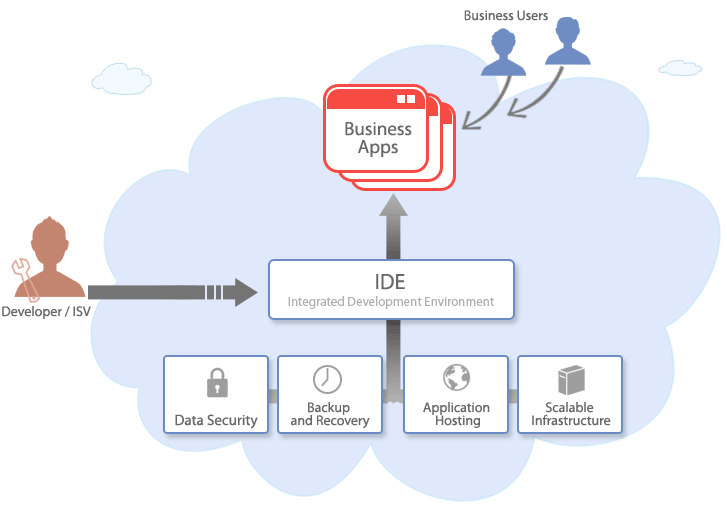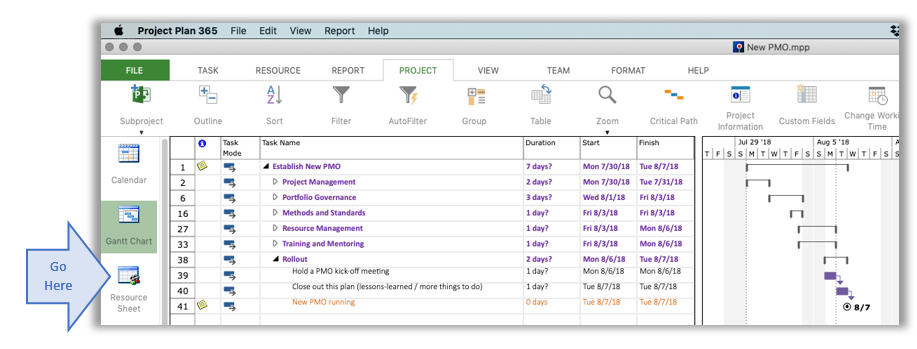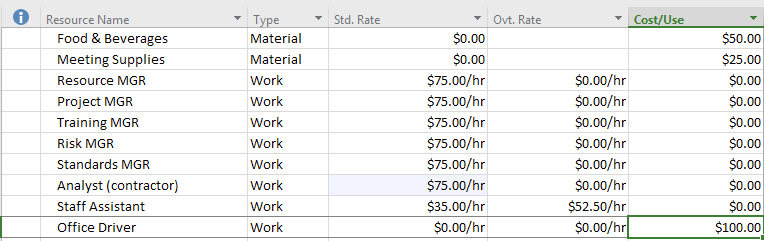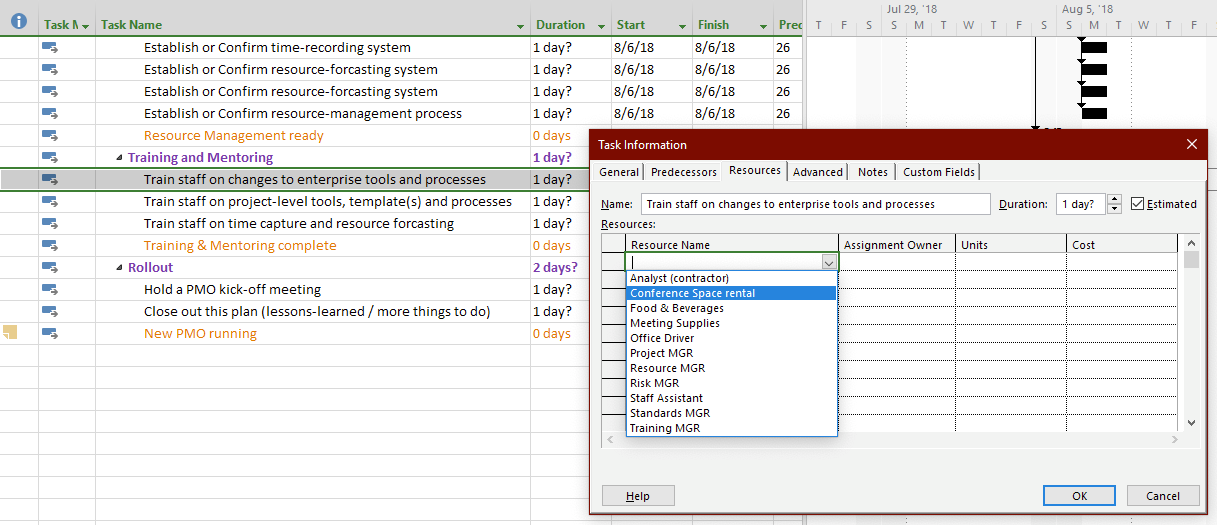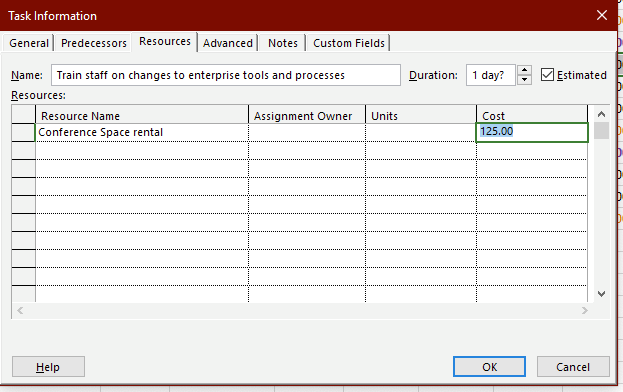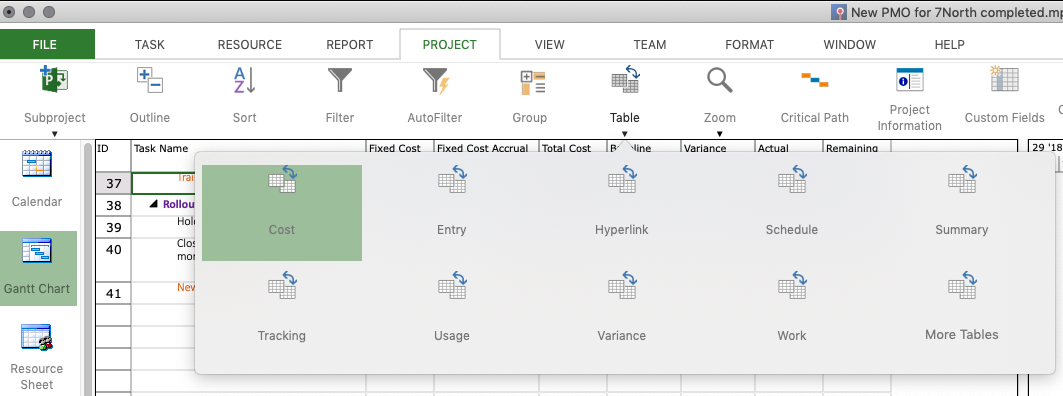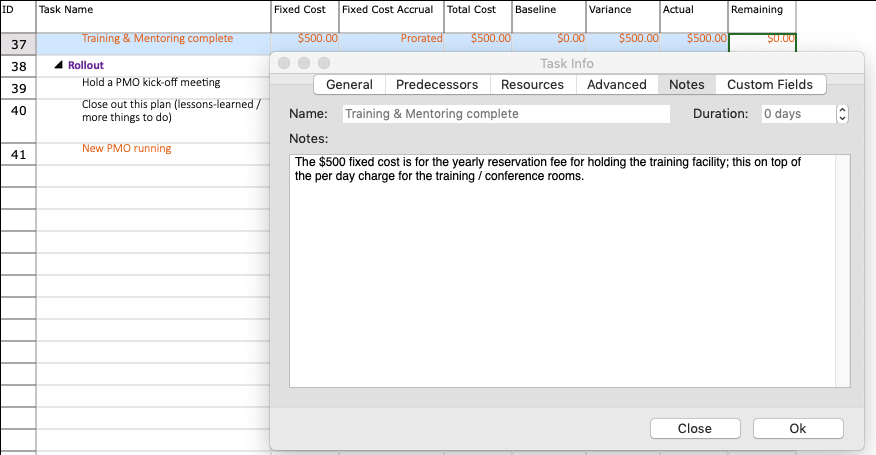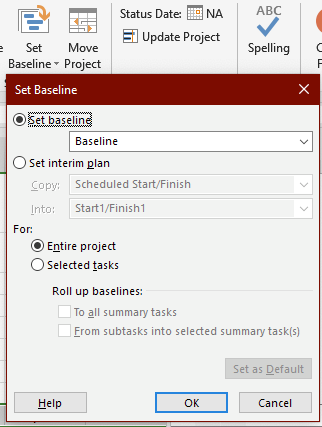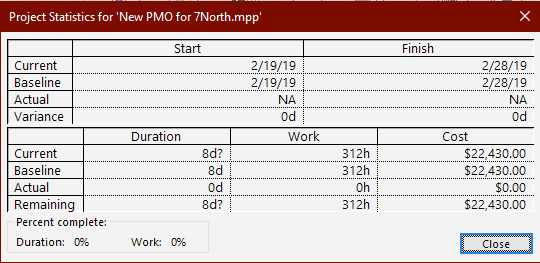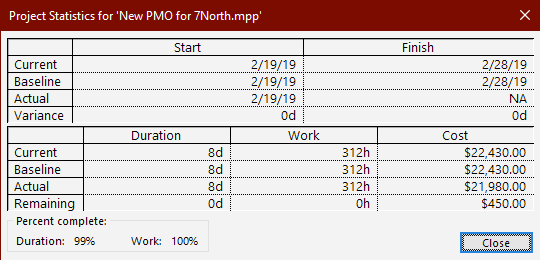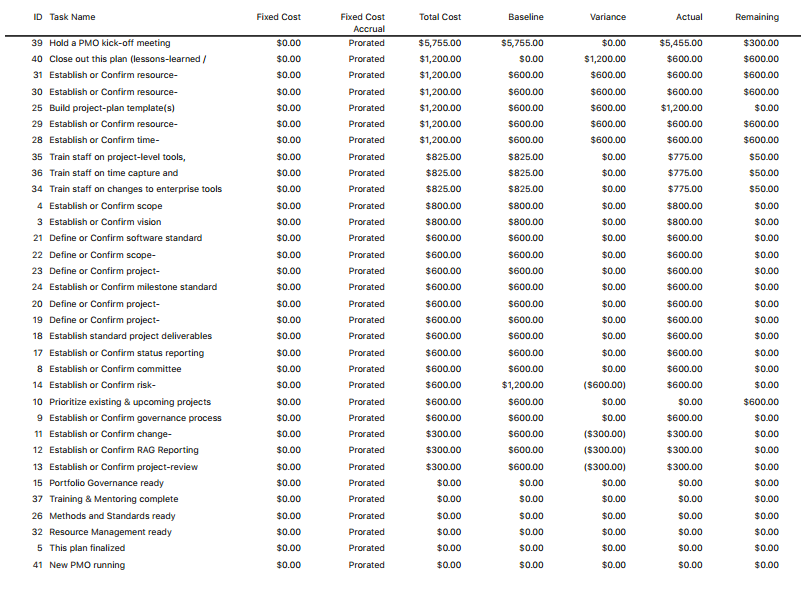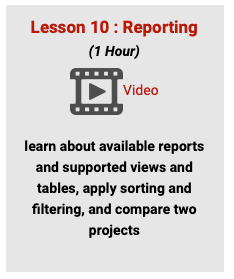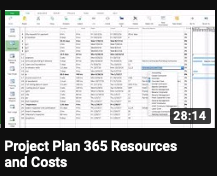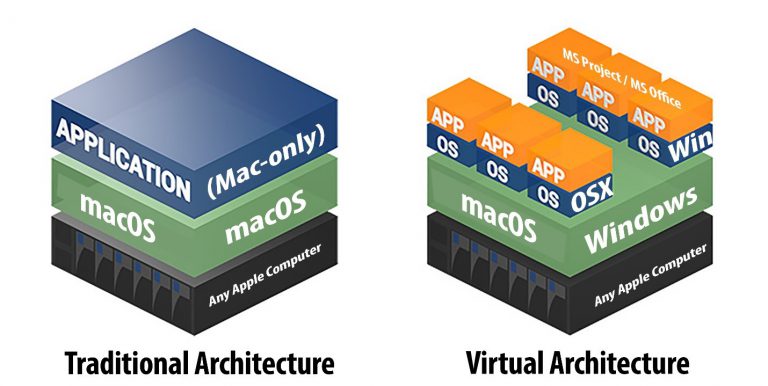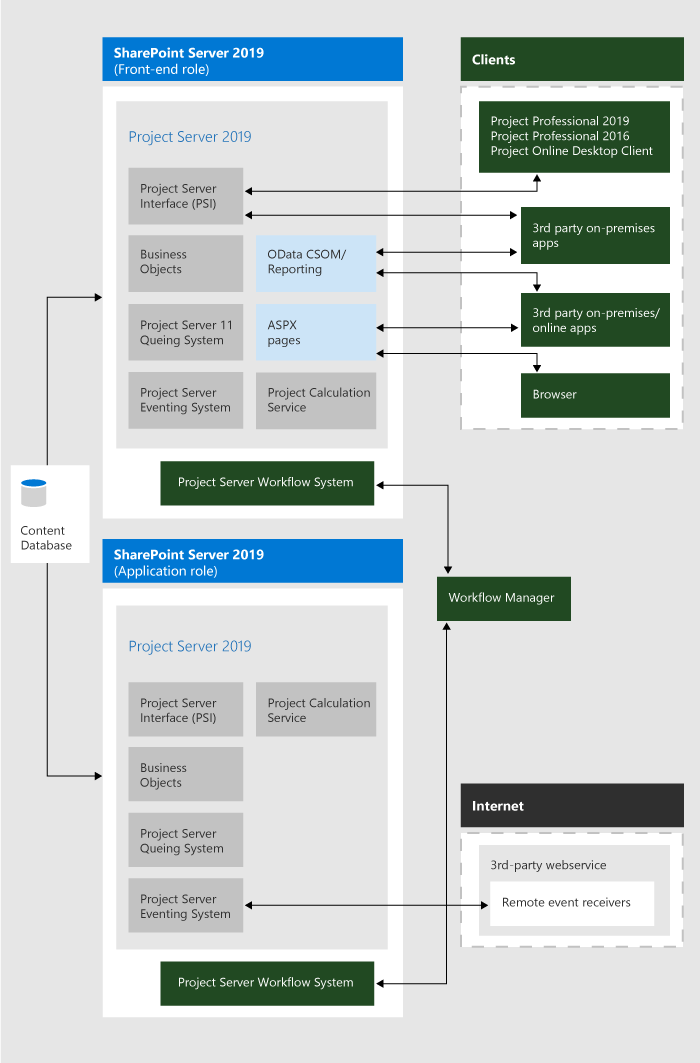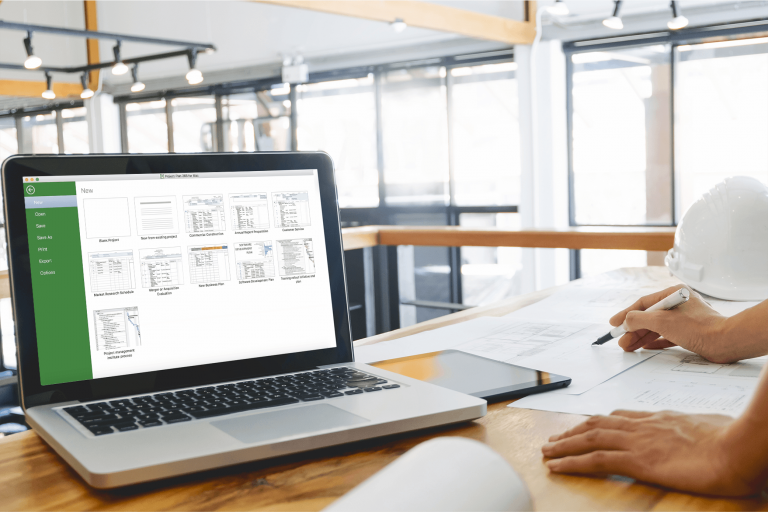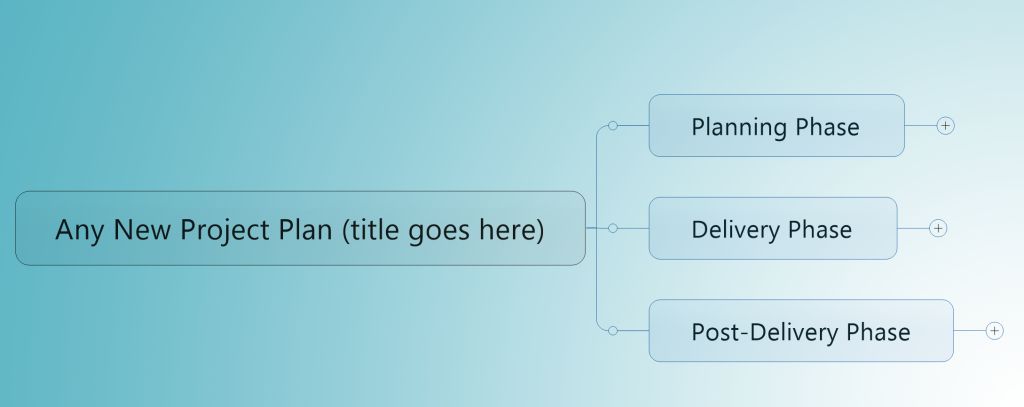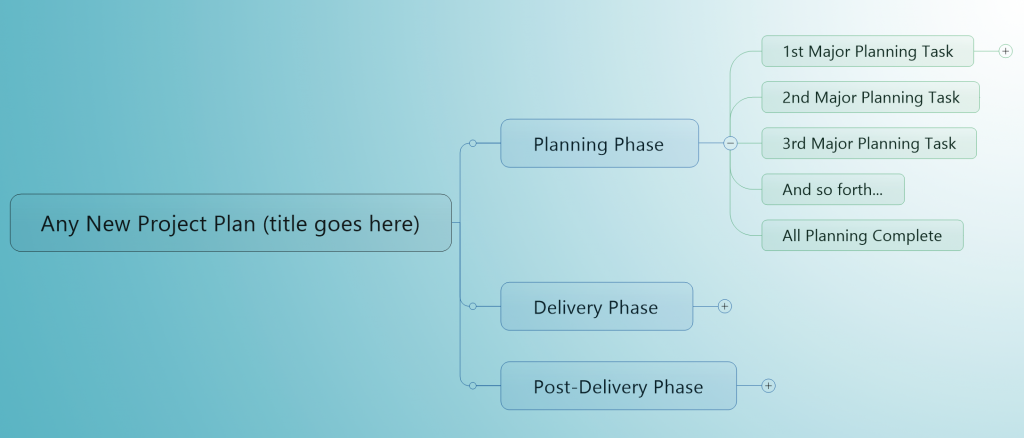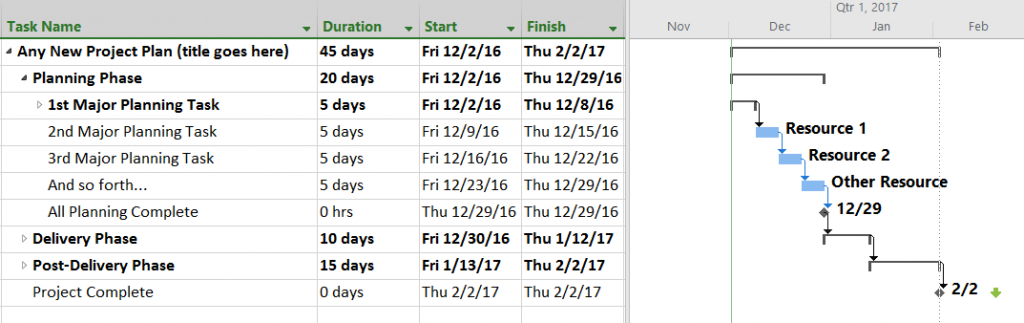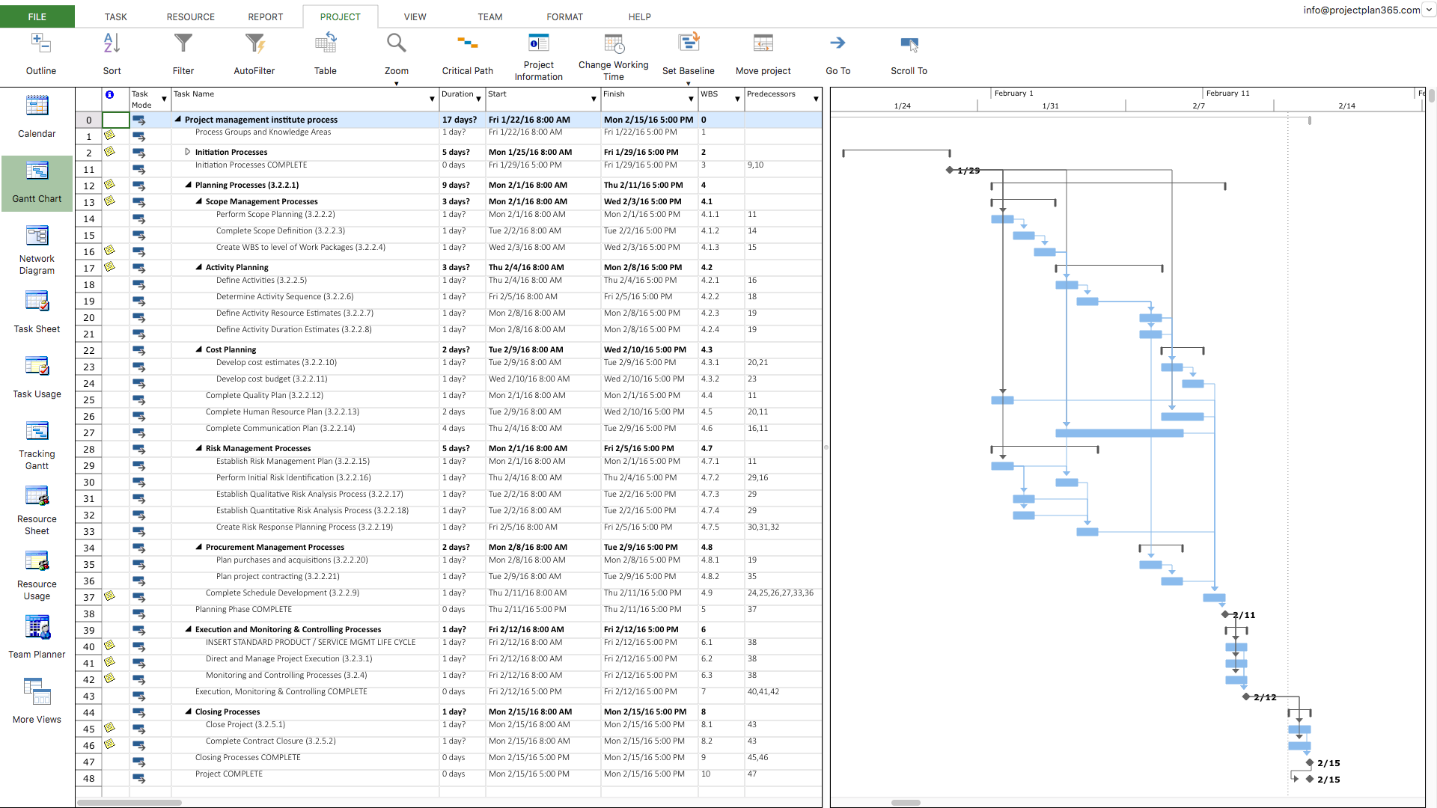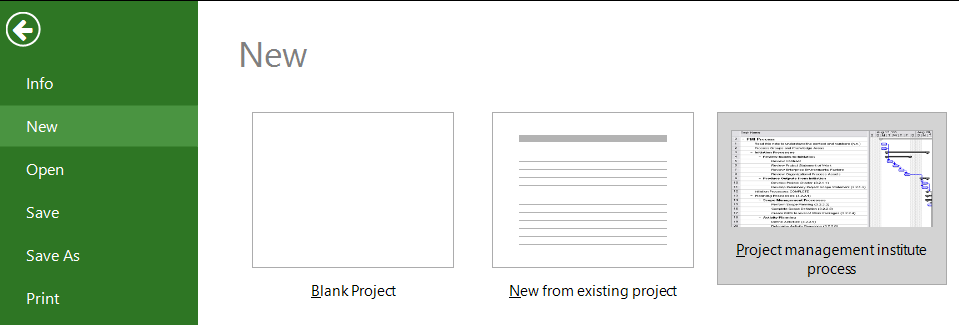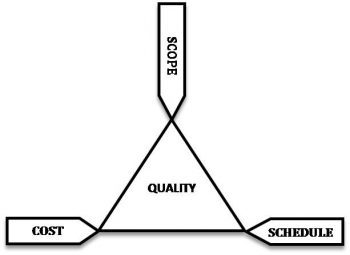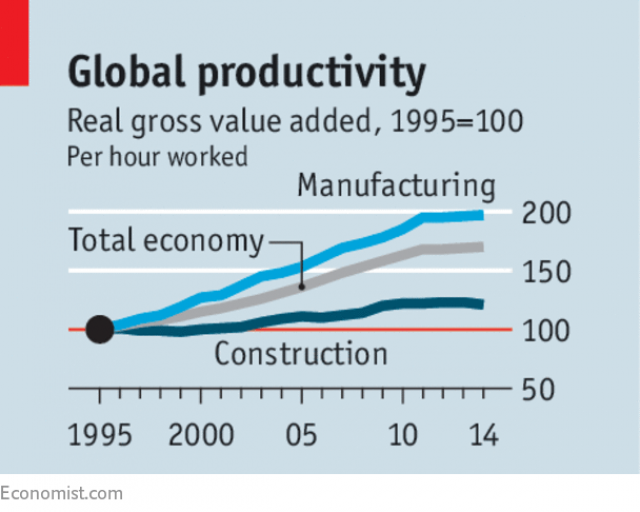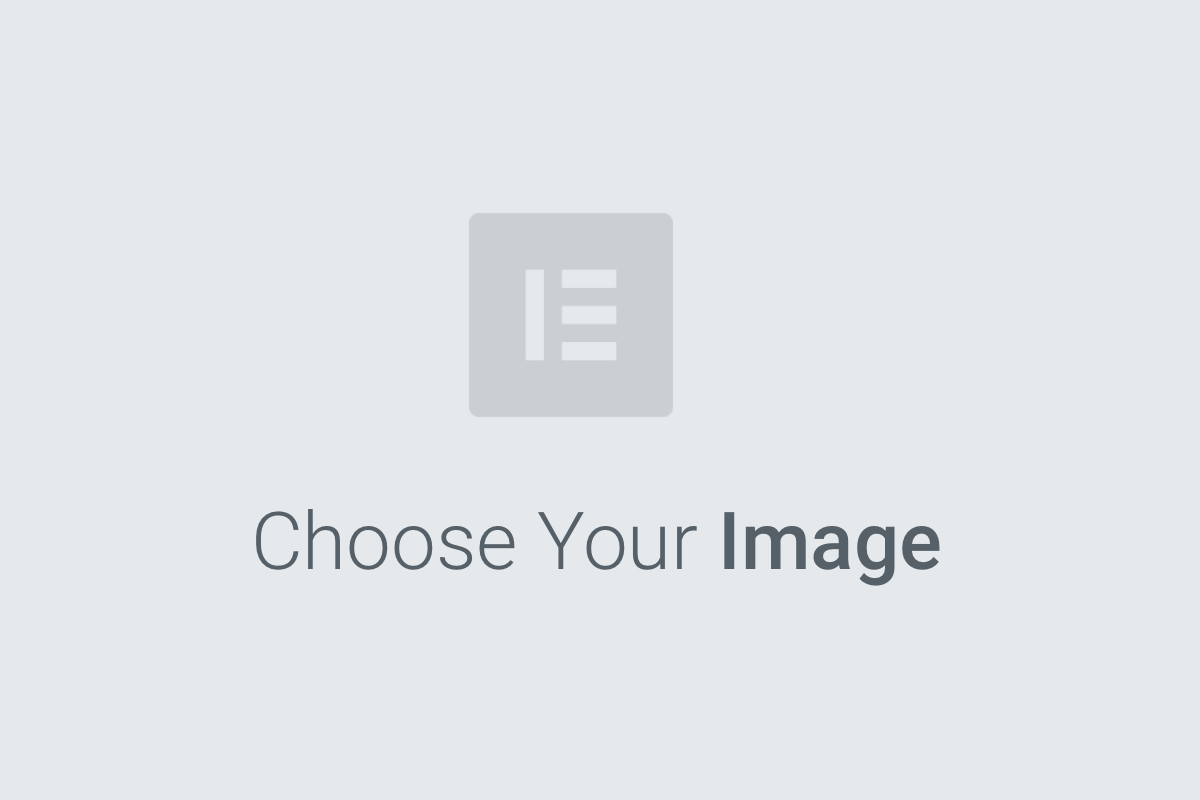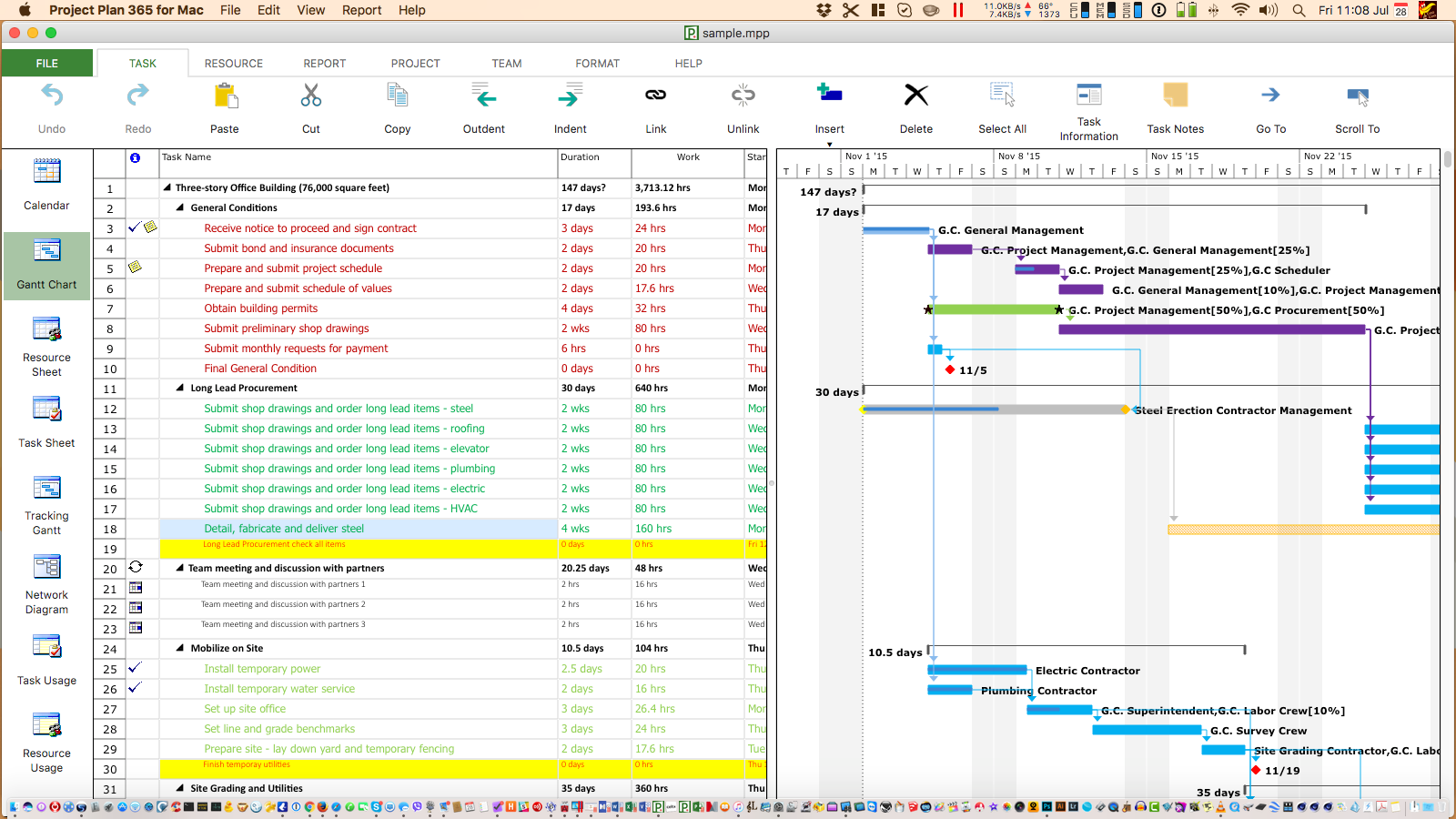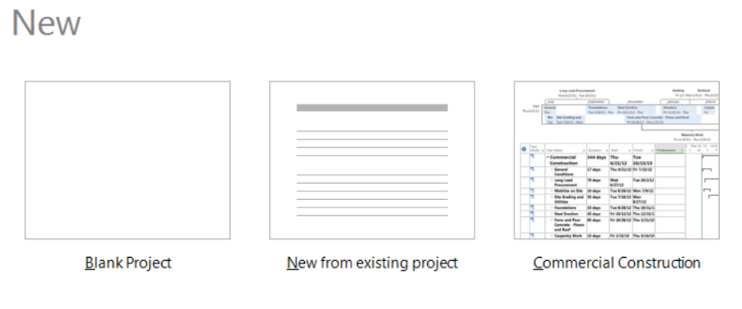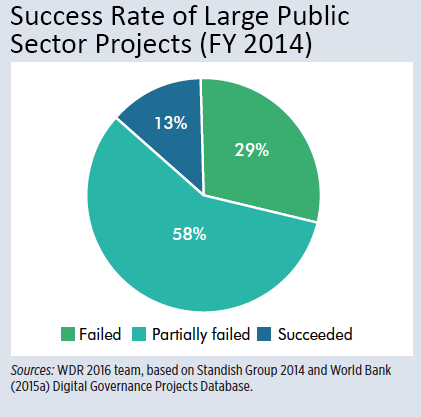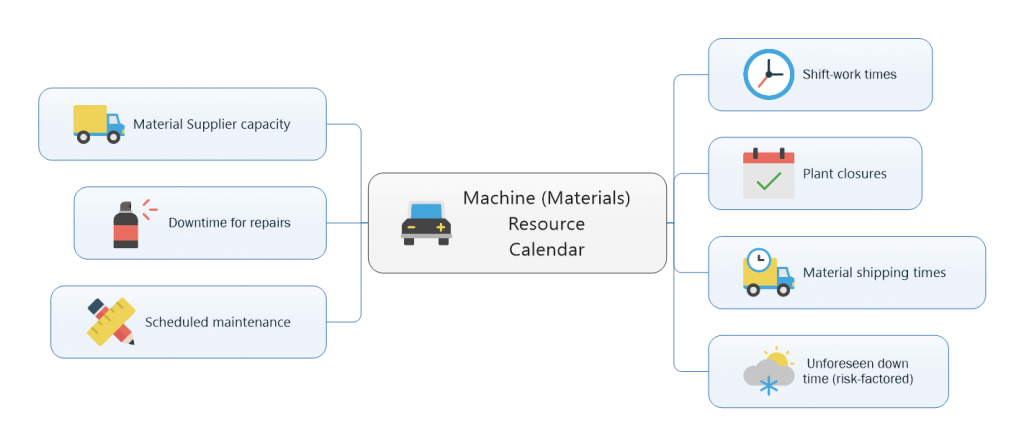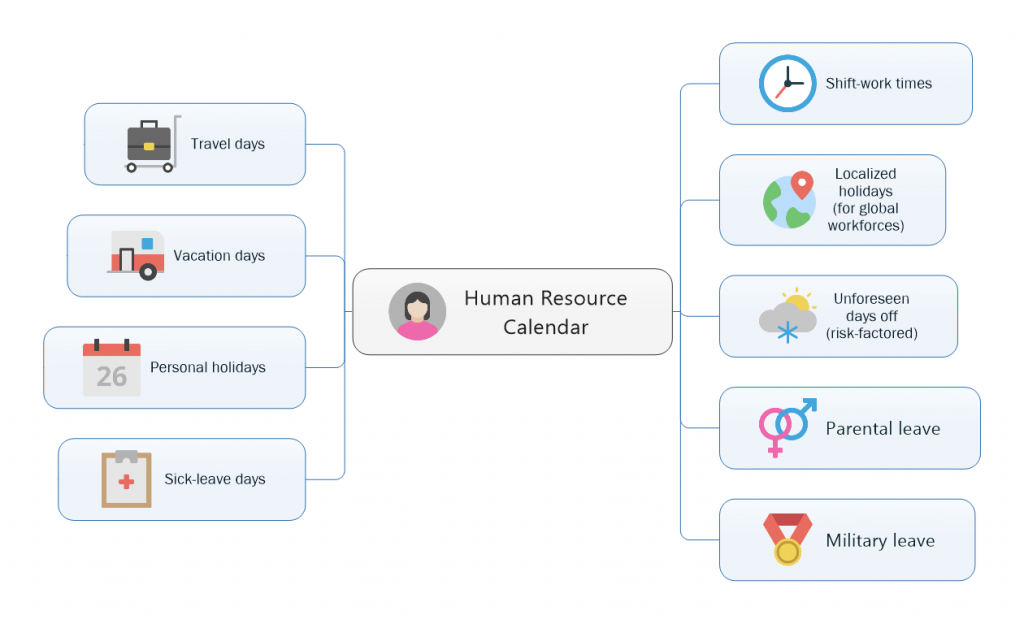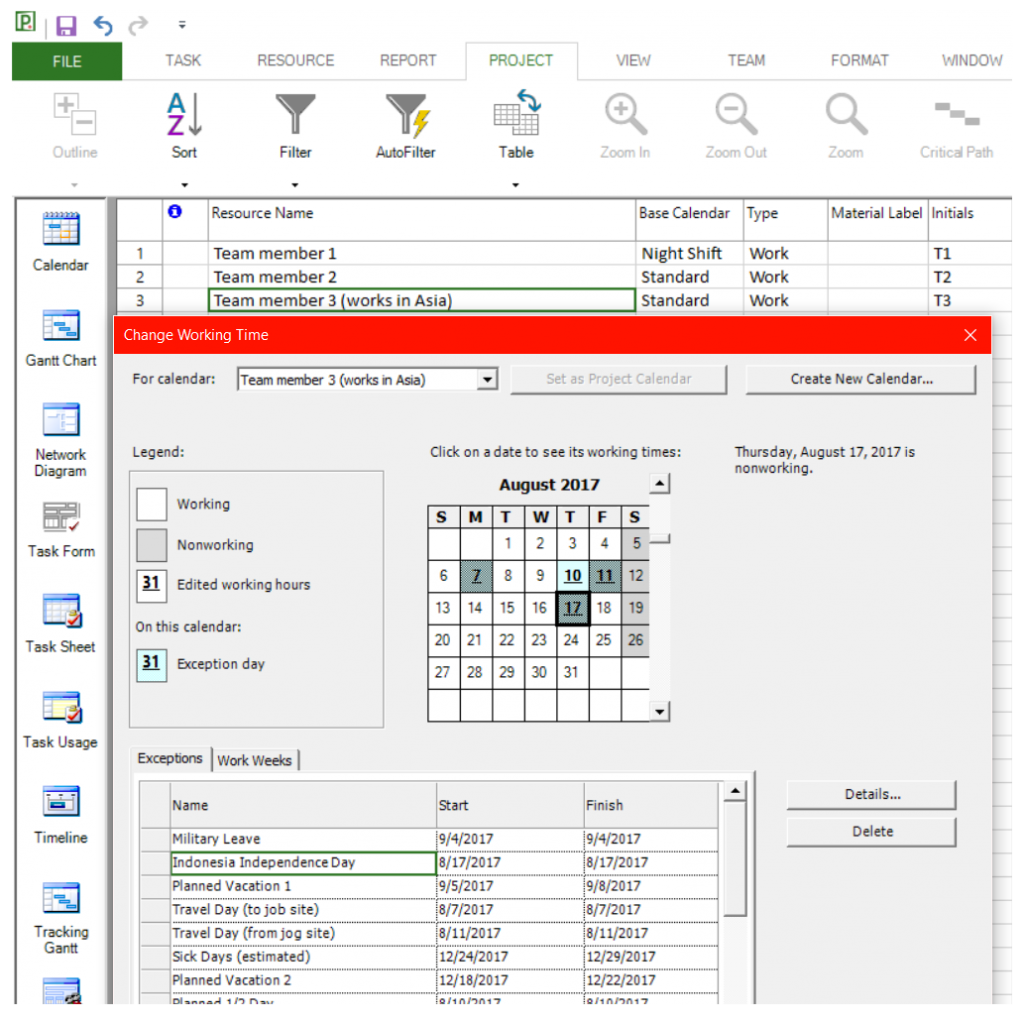How New Technology, Better Collaboration, Simulations and Modular Designs Make for Project Success: An Examination of Nuclear Submarine Building
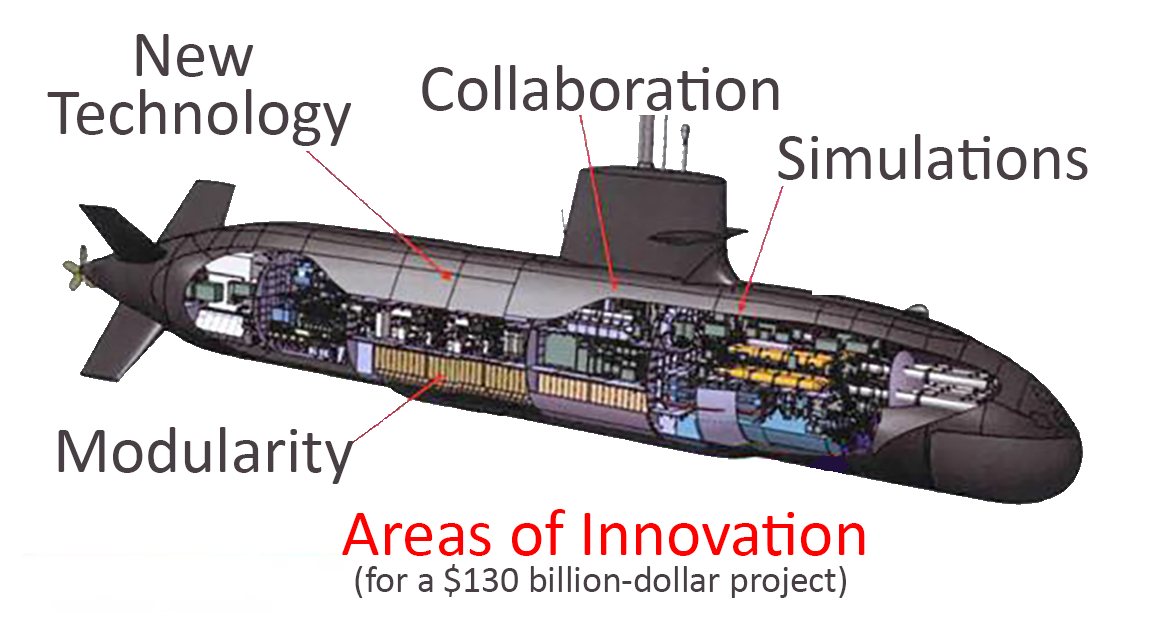
Some of the largest and most expensive projects completed of late have been fraught with huge time & cost overruns. These unexpected delays and expenses cause partial or full project failures with much hardship for all involved! Yet there have been a few cases where multi-billion dollar projects have been completed on time, under budget and beyond all odds - with a minimum of rework. Well, reasonably so…
The development of the USA’s Virginia-class nuclear submarine – a collaboration between two fierce competitors (General Dynamics and Newport News Shipbuilding) – is just such a success story. This US DOD project produced modernized submarines that cost far less to build and maintain than the previous model then in service (the Seawolf-class submarine). There were four key innovations that contributed to the Virginia-class project success:
1. Virginia-class submarines were designed using the then new technology – CAD (computer-aided design) – eliminating the mountain of paper blueprints needed to begin the project.
2. Resources from two competing companies were employed in order to cut down on build time – placing them in anunnatural collaboration.
3. A simulator was built to test the design of crucial command components – before installation on the submarine assembly.
4. The interior of the submarine was built in modular parts (some the size of a small house) that could be slid in and out of the hull later on down the road, thus extending overall life expectancy of the class.
By examining these innovations more closely, we can glean our own lessons-learned likely applicable to our own projects, no matter how large or small.
How innovations in technology helps any project manager…
It may seem obvious to use the latest & greatest technology when starting a new project, but that is not always the case. Sometimes project managers like to stick with what they know (works), and also like to play it safe, “If it ain’t broke, don’t fix it.”
This wasn’t the case for Virginia-class planners, as they knew they needed to use technology innovations to bring their project in under budget, and under the intense political scrutiny of 1990’s defense-budget reviews. So they took a gamble, used the new CAD software and went completely paperless for their build plans.
Now while today’s planning tools have made great strides in the elimination of all sorts of paper previously employed (by just using our beloved software), we should also follow the Navy’s lead and hold technology reviews. Since new tech arrives almost daily, we should examine new developments in technology before the start of every new project.
For example, if one were starting a project today and haven’t upgraded to Project Plan 365 (Business or Enterprise plan) - or Microsoft Project 2019 - then some thought should be given to upgrading. But no matter what technology you are using to plan and rollout your projects, it’s important to know that the tech is changing all the time.
How innovations in collaboration can turbo-charge project finish-times…
As project managers, we are always talking about collaboration (one of the most famous buzzwords of the 21st century), but from what I’ve seen, we rarely innovate in this regard before the start of each new project. We suggest a “collaboration review” before the start of your next project, where your team spends some time discussing how to better work together on the next new thing – take the Navy’s lead here and consider something outrageous and uncomfortable, like collaborating with the competition. That’s what the US Navy did when rolling out the Virginia-class project, and they shaved years off delivery times.
Another good idea is to take a look at Real-Time Collaboration (rTc), which is a feature of Project Plan 365 that puts all the players together - from design to final wrap-up.
How innovative modular designs can save you time and money…
We tend to think of modularization as something that happens during manufacturing processes, like building “plug & play parts” for phones or cars. But have you ever thought of building project plans in a modular fashion? Fortunately for Project Plan 365 and Microsoft Project users, this is such an easy thing to do – if some foresight is used.
Project Plan 365 users that have subscribed to either the Business (PMO) or Enterprise (EPM) plans, can build parts of a plan, manipulating either individual parts or the whole plan at will. Likewise, Microsoft Project users can use the Master Project / Subproject feature to build modular parts of a plan, and those parts can be easily re-used later on down the line.
Hint: Subprojects are the reusable bits. That’s what the Navy did with reusable parts of the submarine, so surely we can do that with our projects. The end result will be less time spent reworking old plans to fit new projects, and in short, we’ll just save a lot of time and money.
How innovative simulations can make any project more risk-resistant…
The Virginia-class engineers knew they had no time to design components that would later have to be redesigned because they didn’t quite work when actually installed in the final product. So they built a simulator to test critical component-designs before actually putting them into action. (As an added benefit, personnel who would later have to operate those components, had a shorter learning curve.)
Use Project Plan 365 / Microsoft Project to do the same – by conducting what-if scenarios during any initial project plan design. It’s so easy to do: just run simulations by changing draft plan values inside of the app – thus simulating various scenarios, like unexpected changes in resource allocations, schedules or budget.
Similar to what Navy engineers did with their simulator, project managers can make their project plans more efficient and less risky by first spending some time running project-plan simulations – before ever putting the plan into play!
So you’re not planning on building a nuclear submarine anytime soon…
Of course, most of us are not planning on building a replacement for the Virginia-class submarine, or any kind of billion-dollar submersible for that matter, but by taking the lessons learned from those that did, we can see how the innovations deployed on that project can lead to our own – even if our projects are much smaller and less costly.
By innovating our use of technology, new collaboration techniques, modular plan designs and simulations, we too can roll out projects as successful as the Virginia-class nuclear submarine.
-- This article first appeared on MPUG.org on November 21, 2017 and appears here with permission of the author.