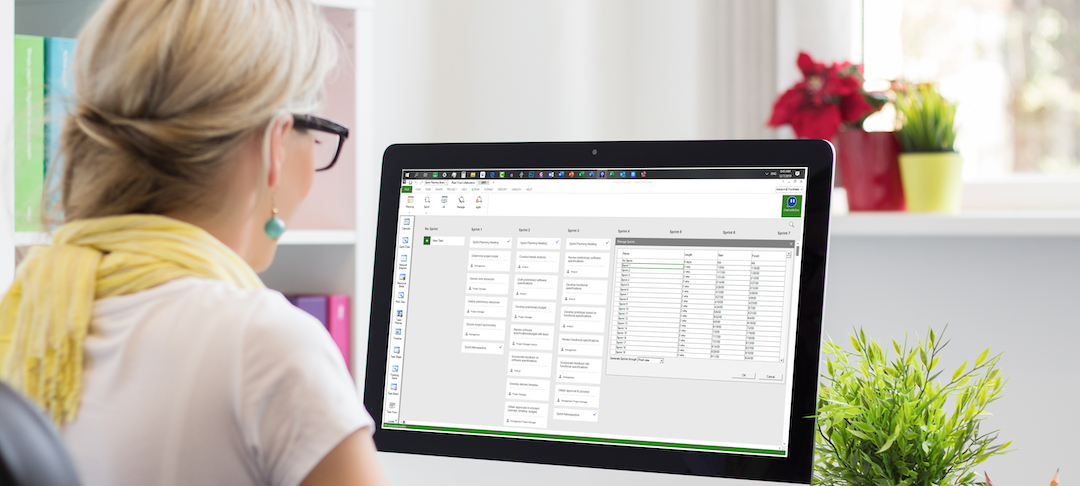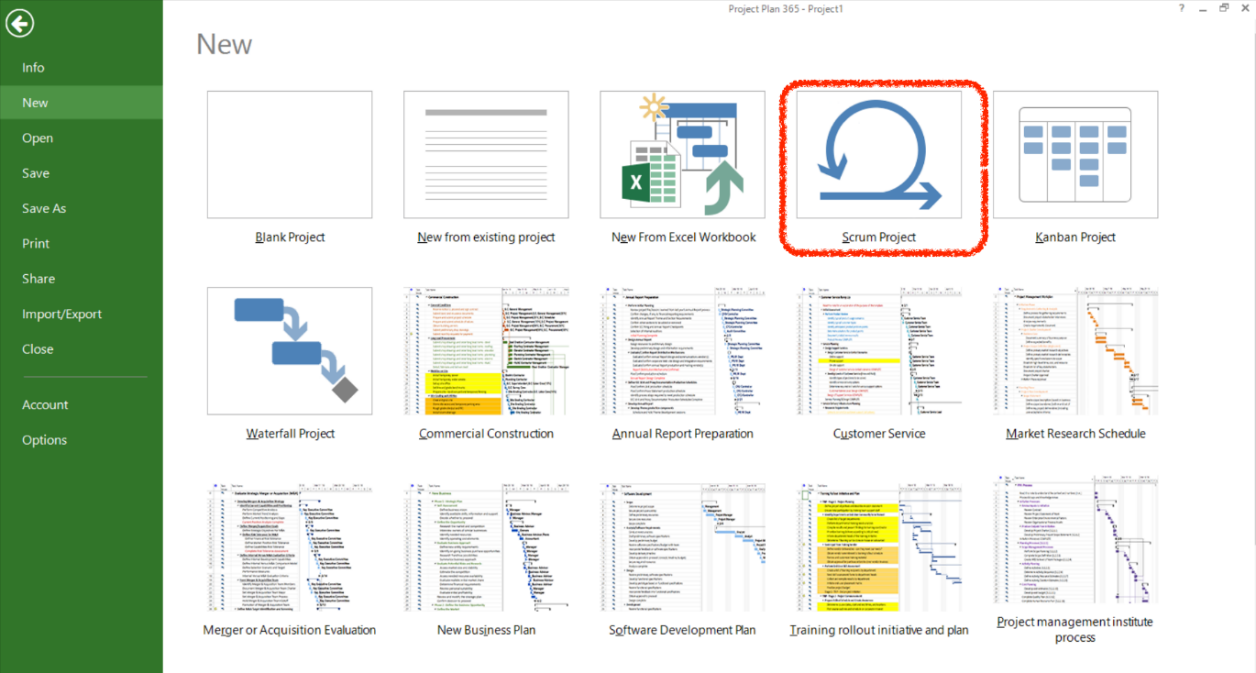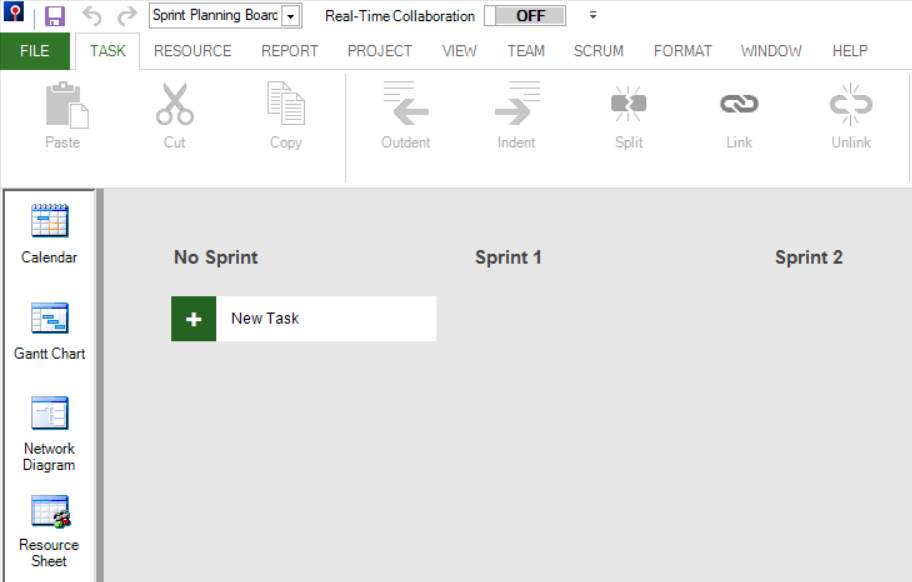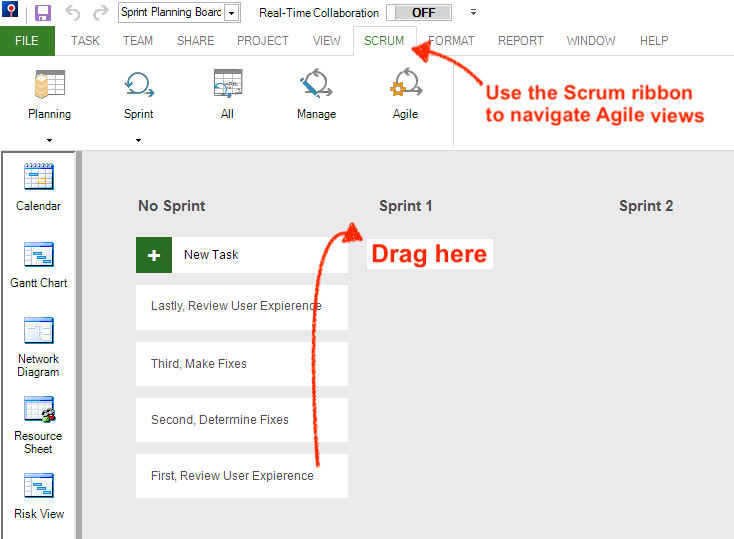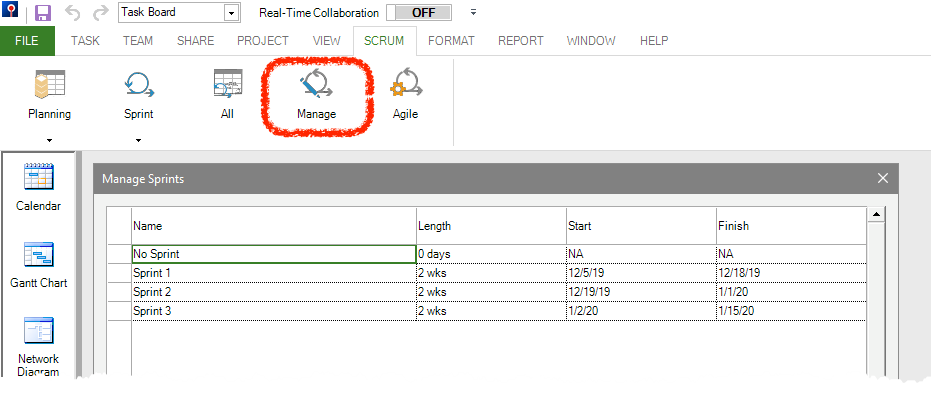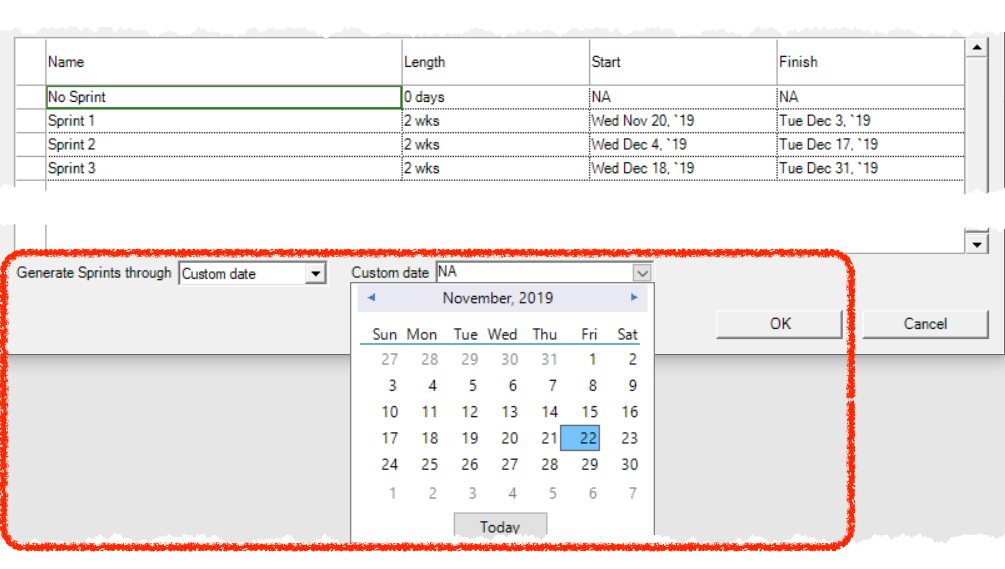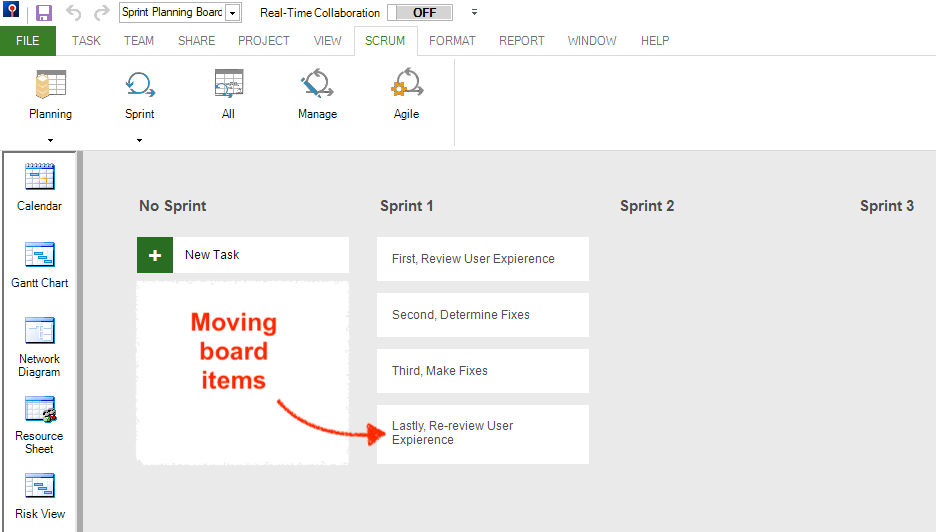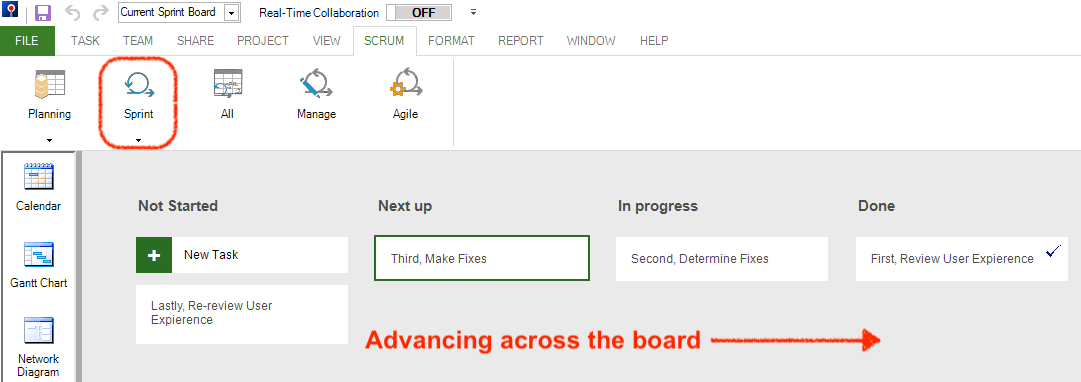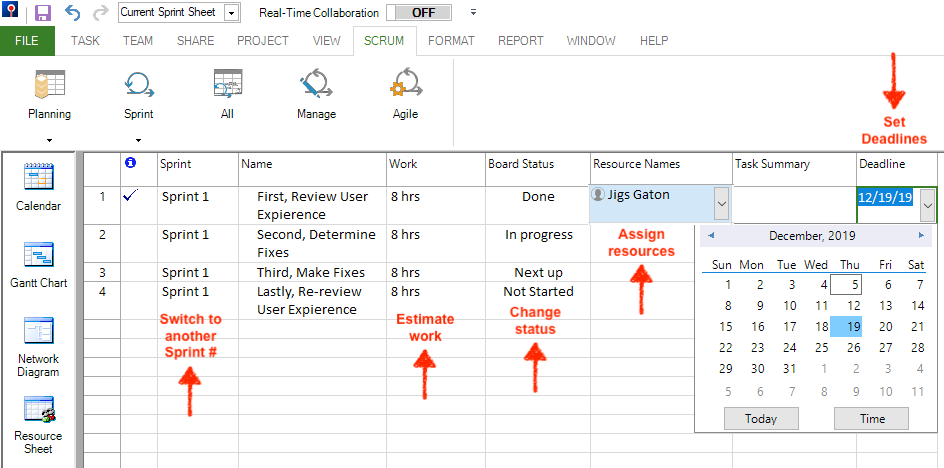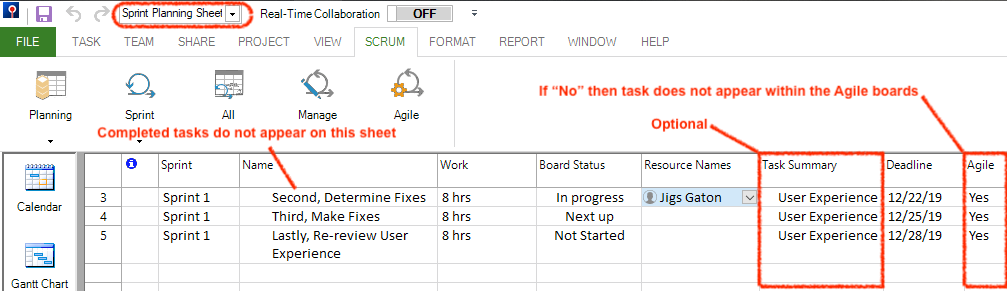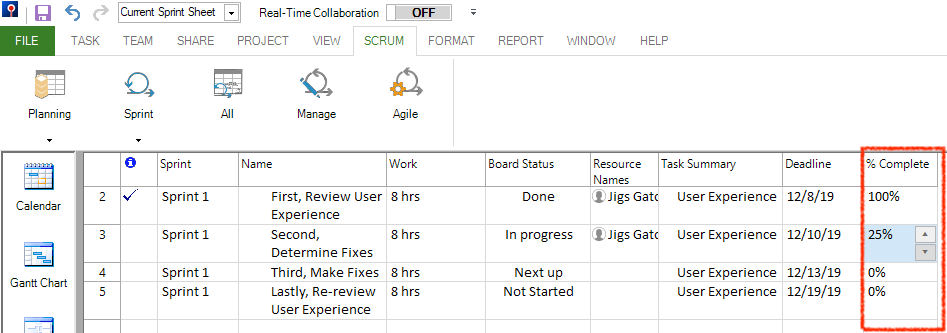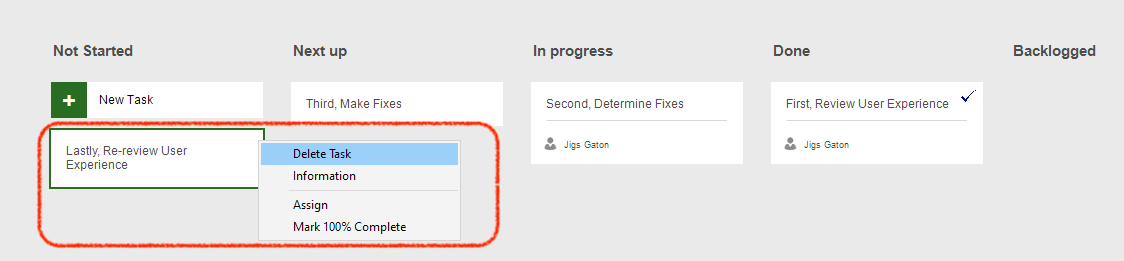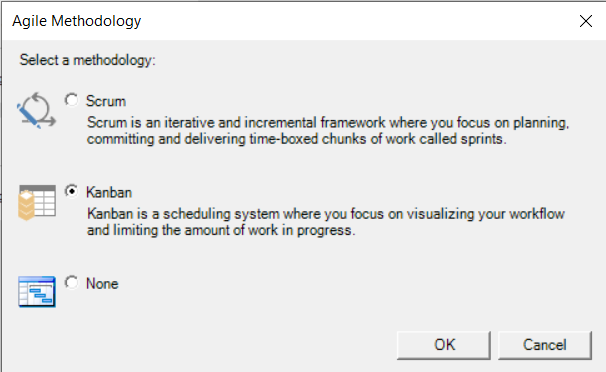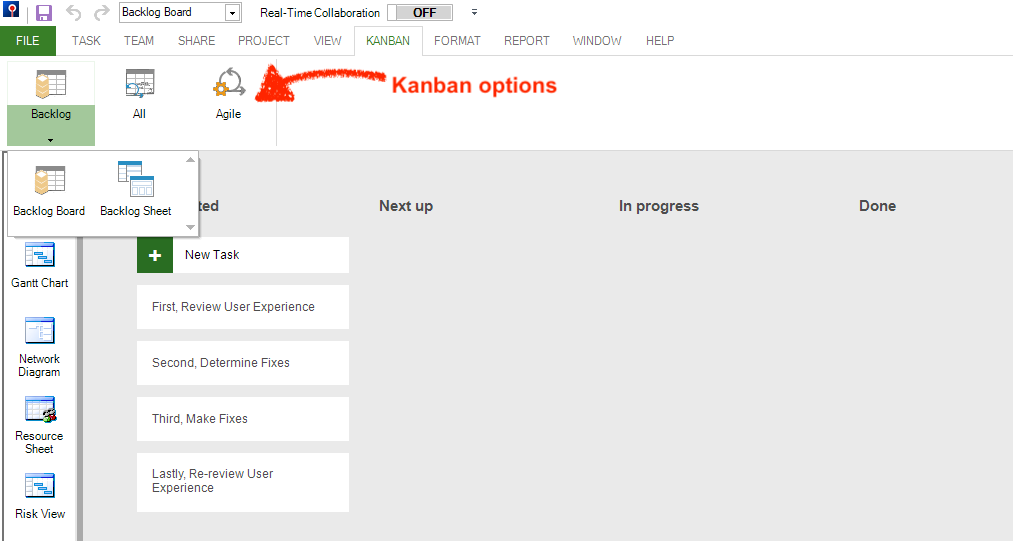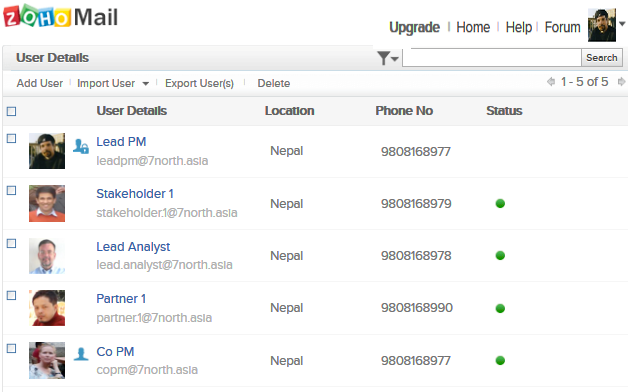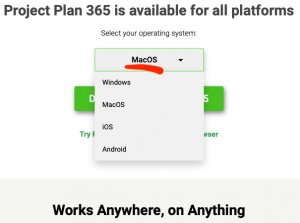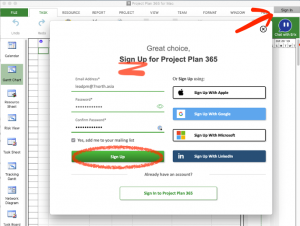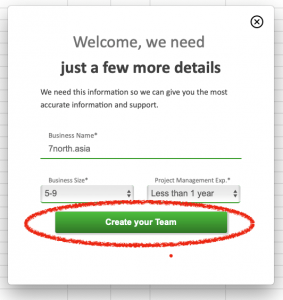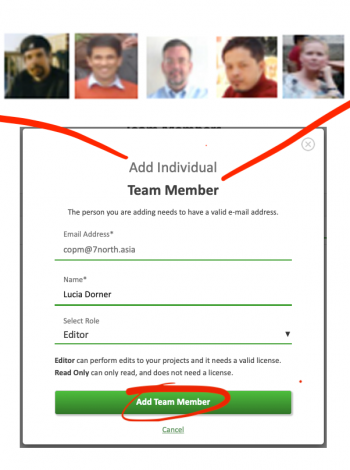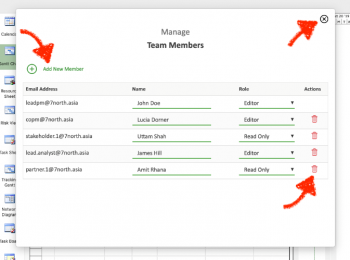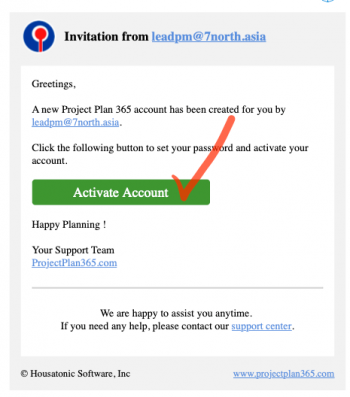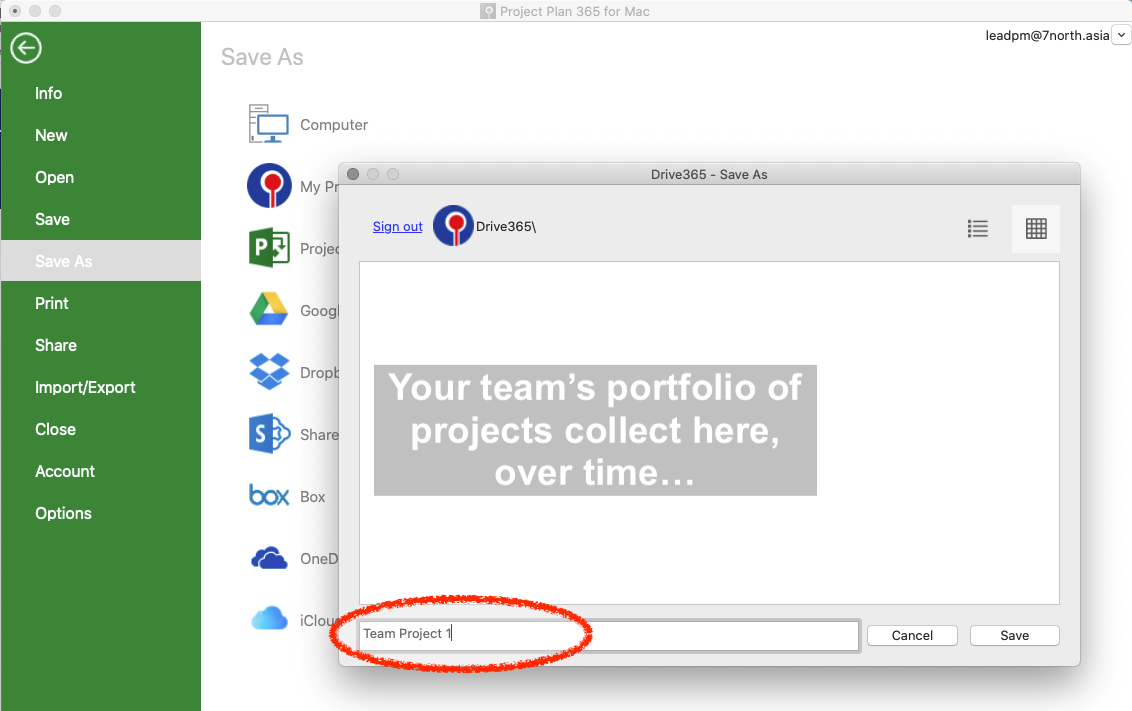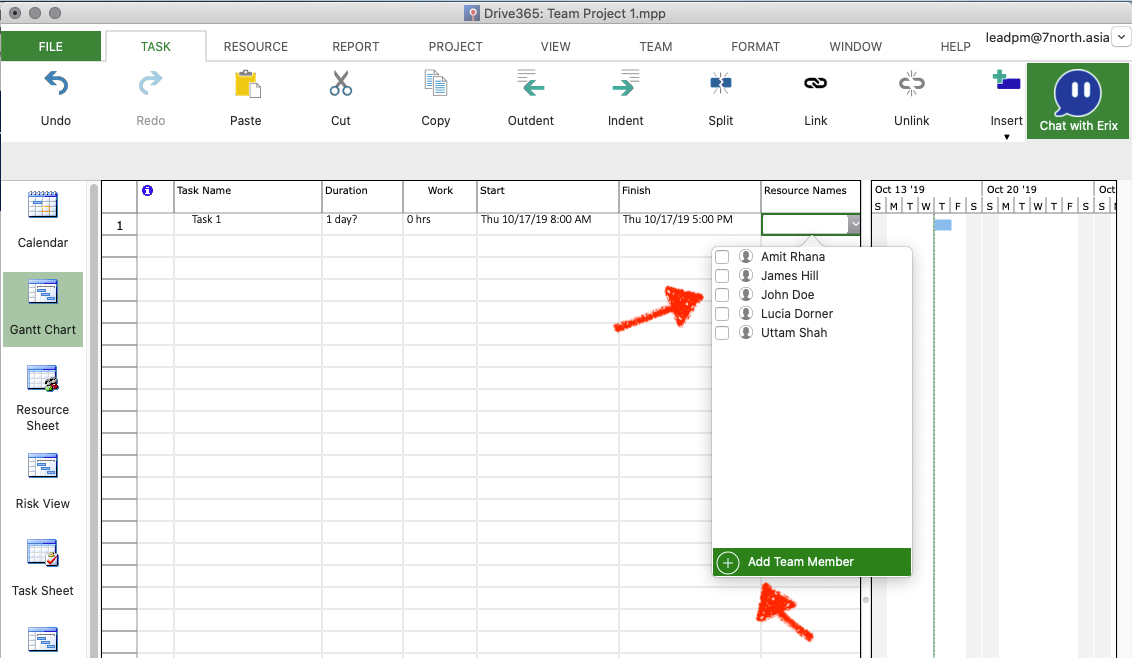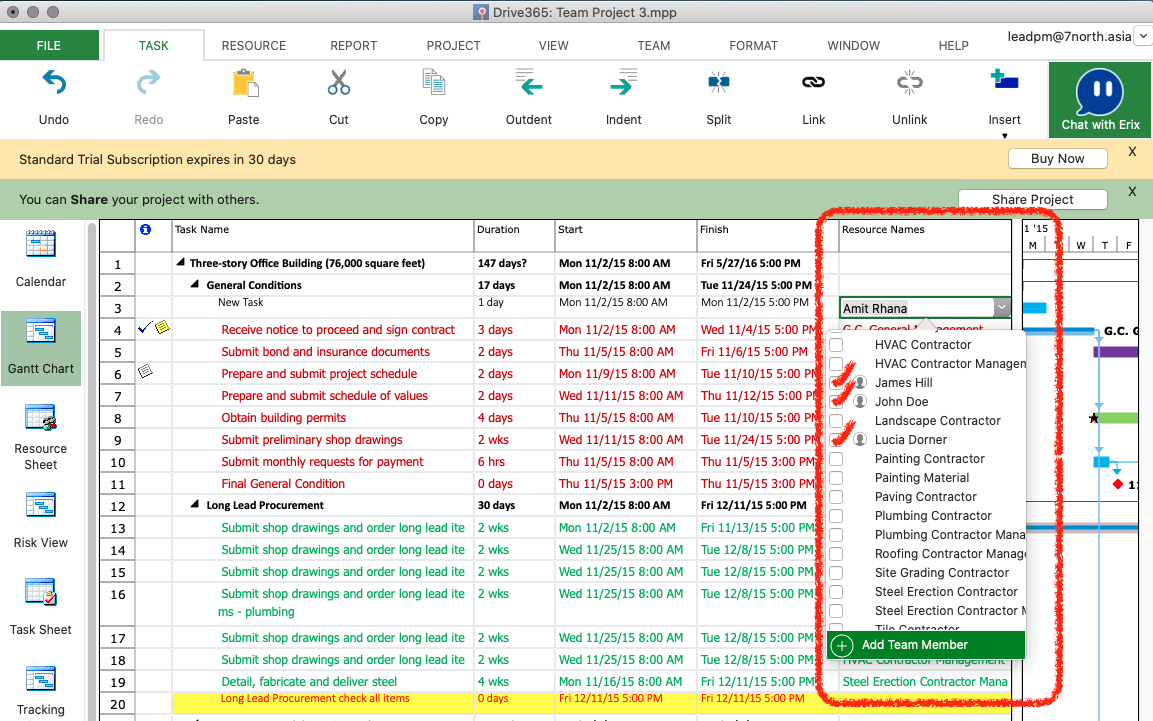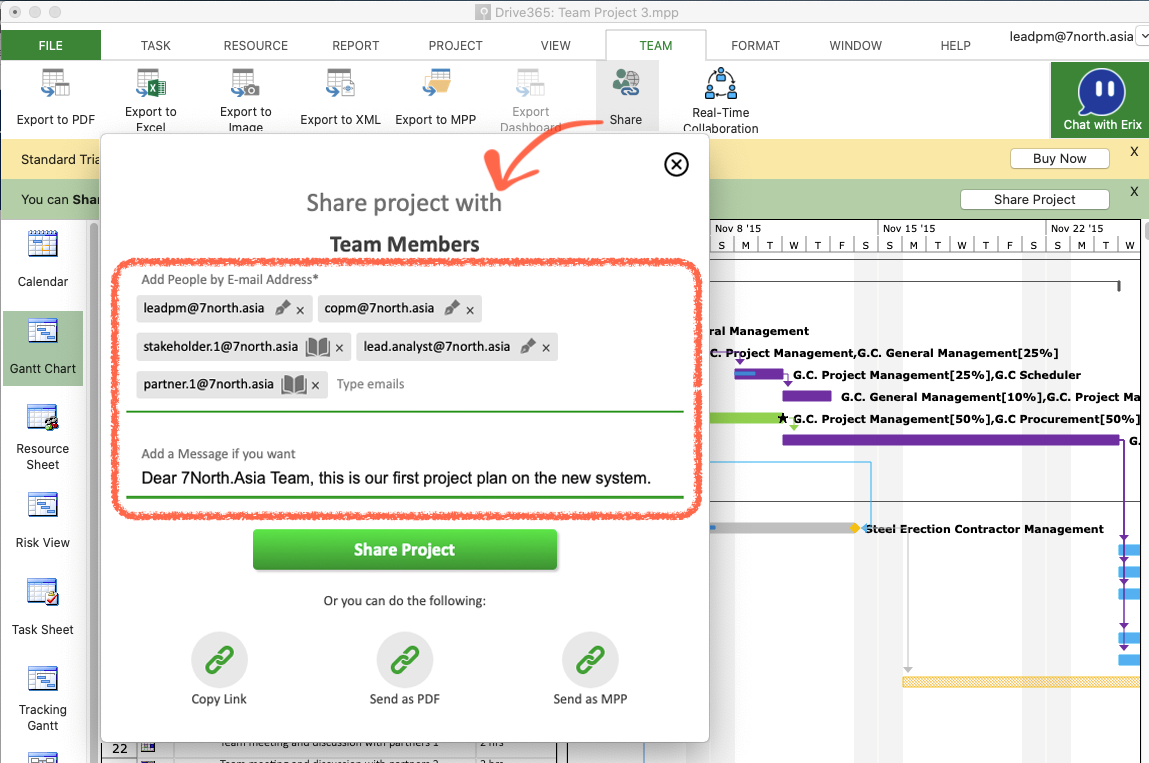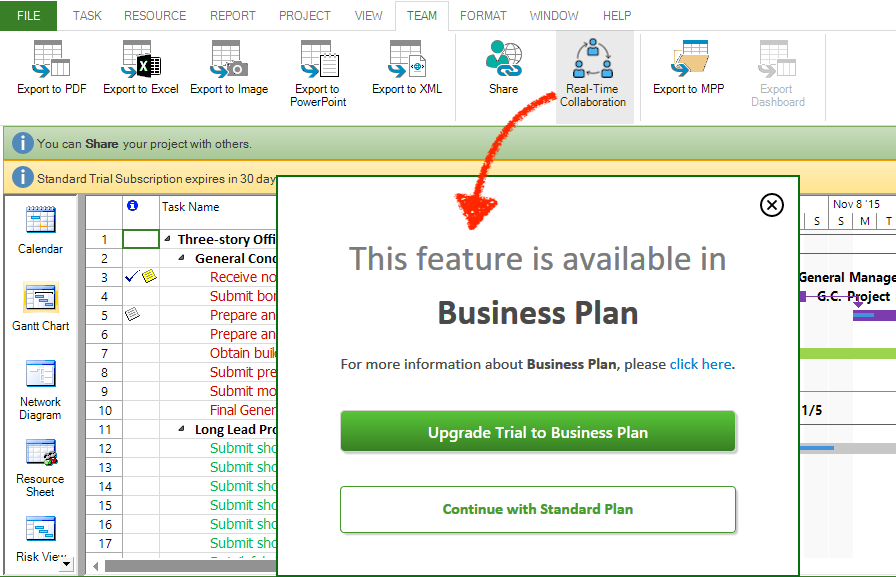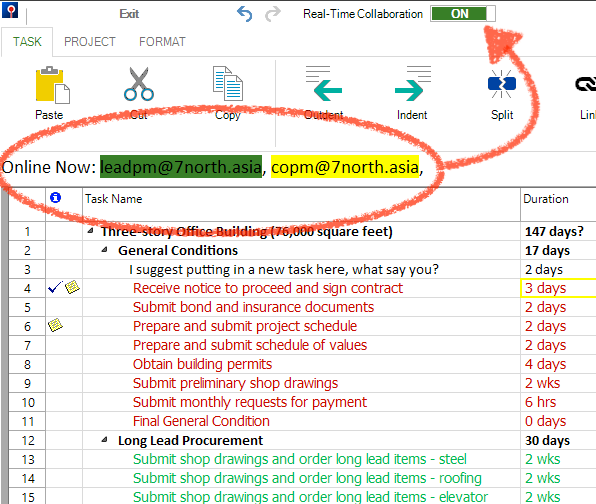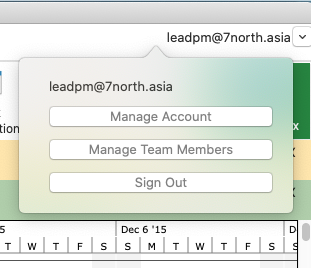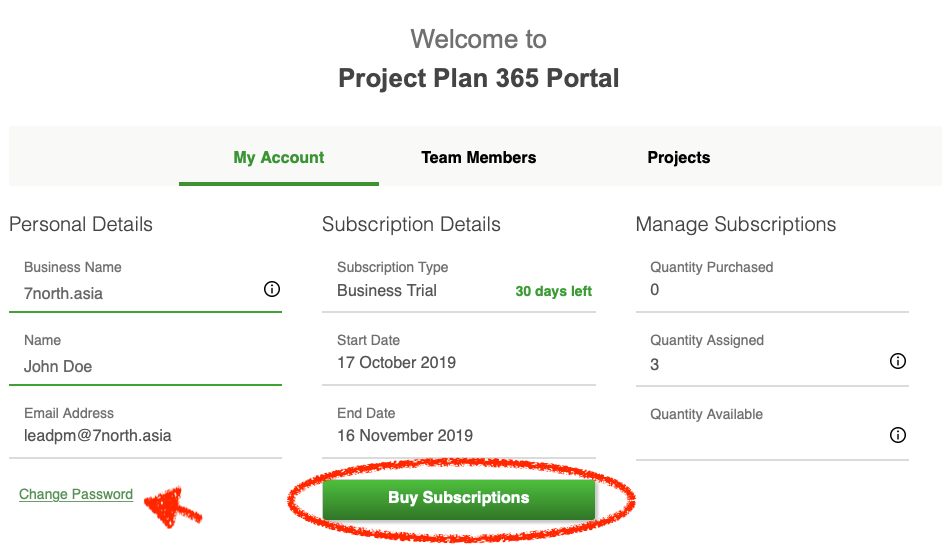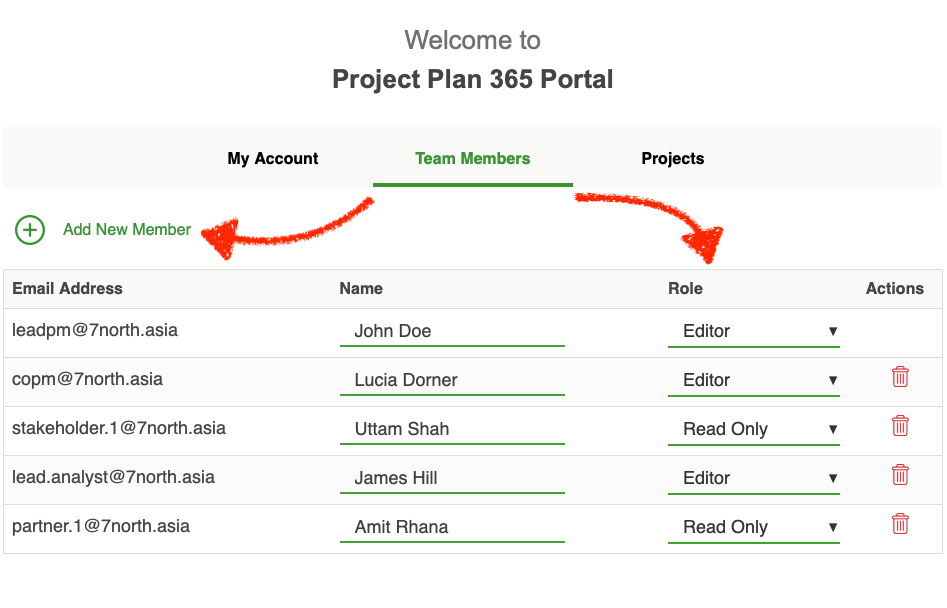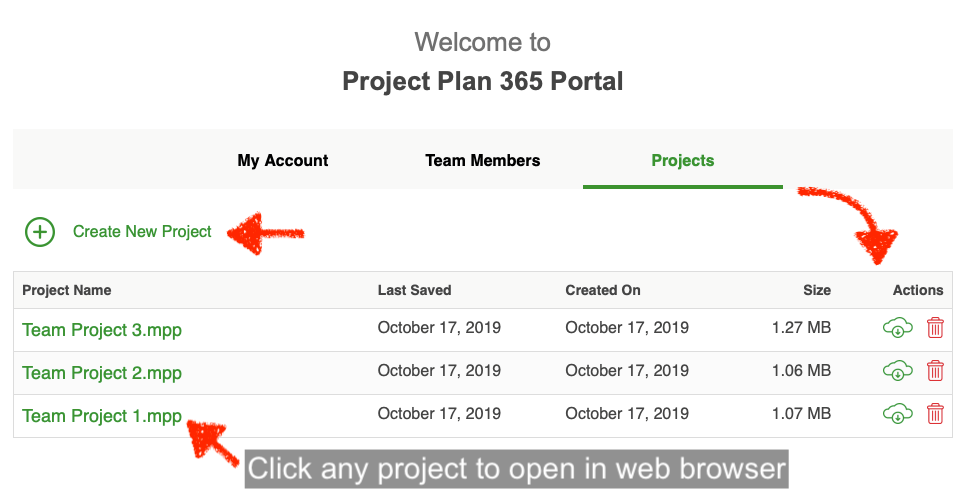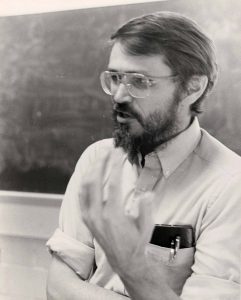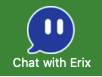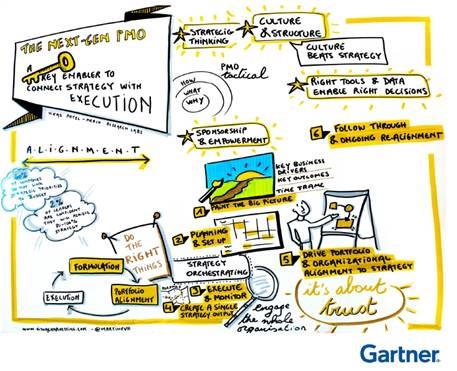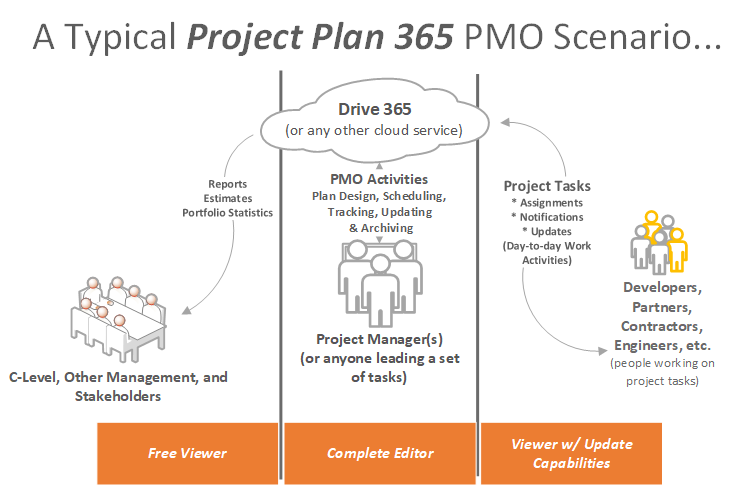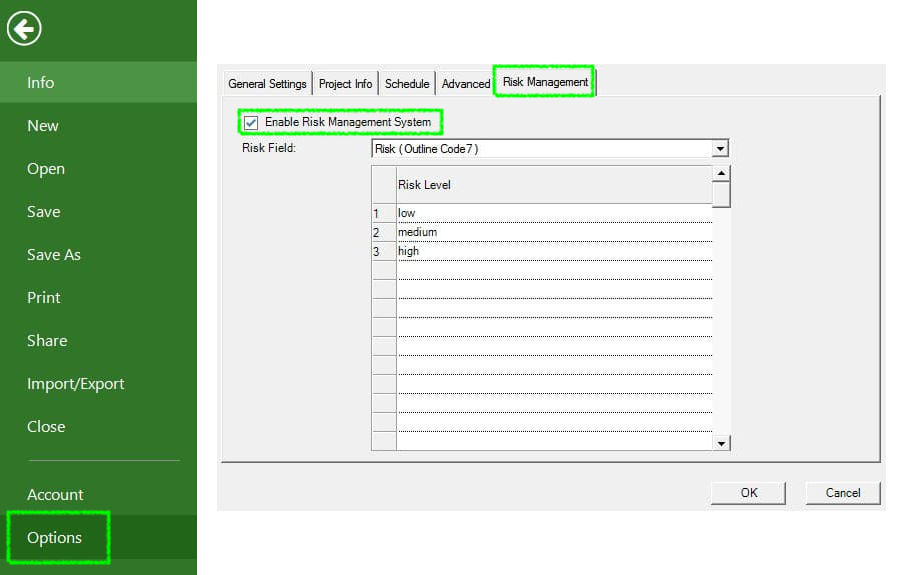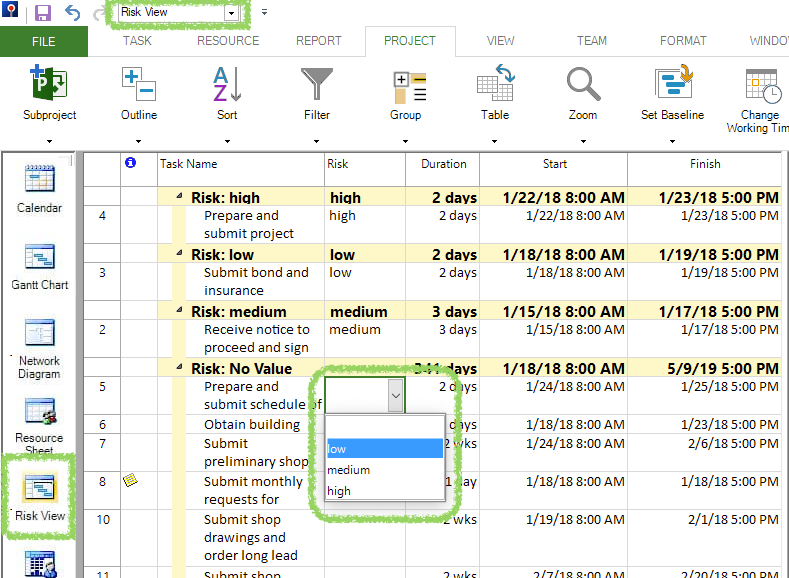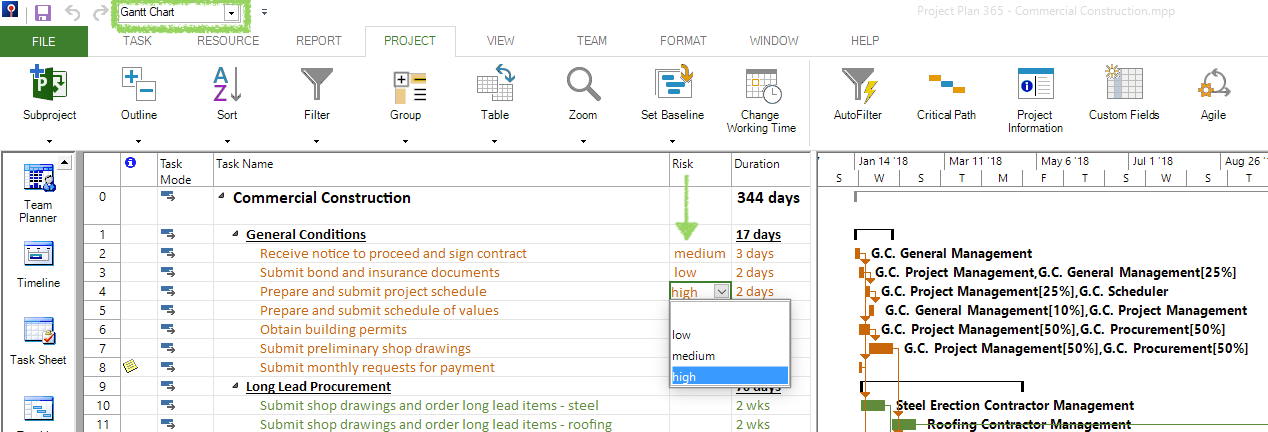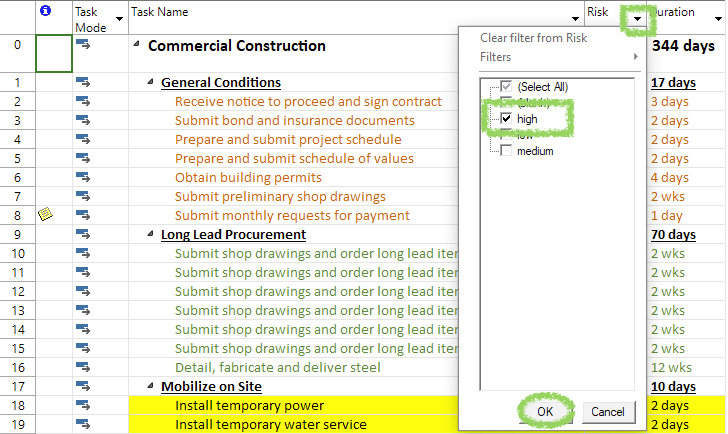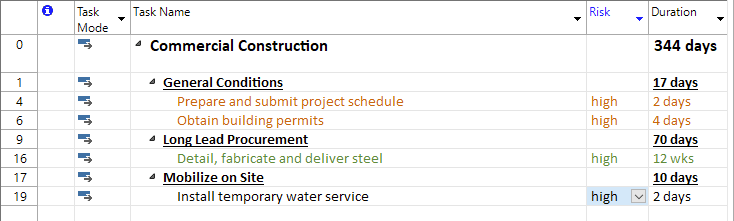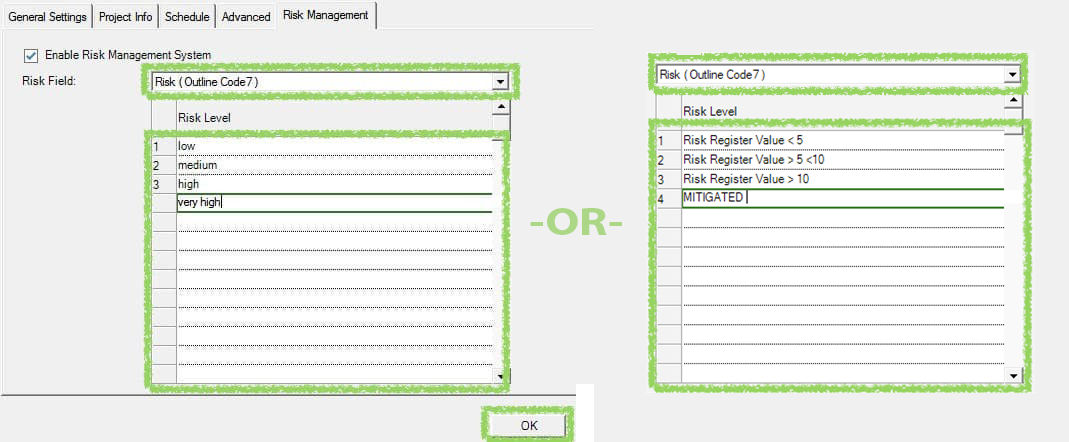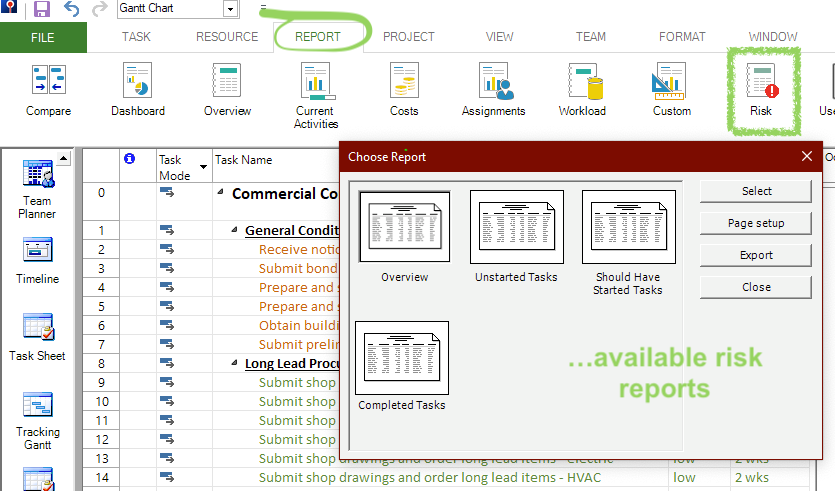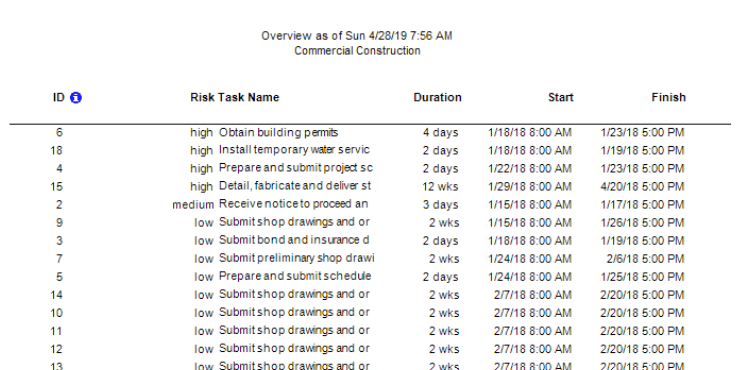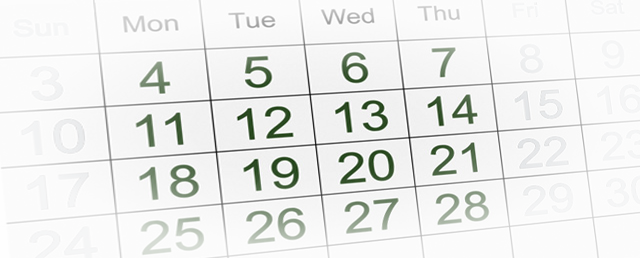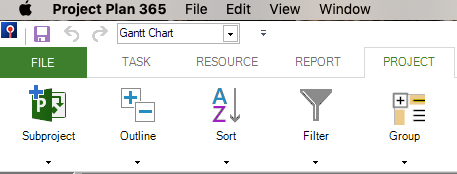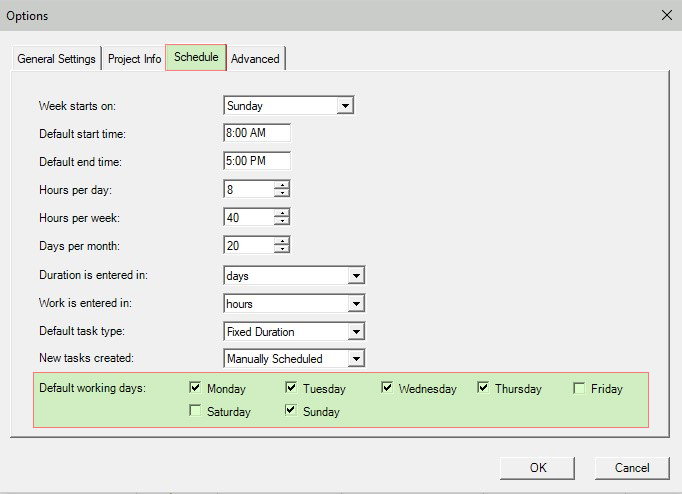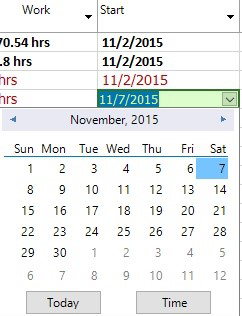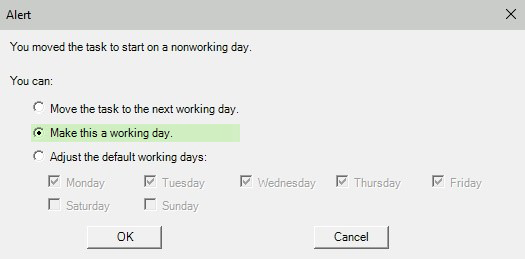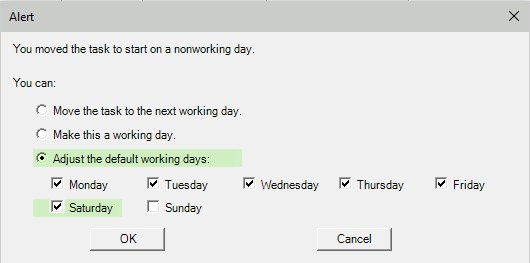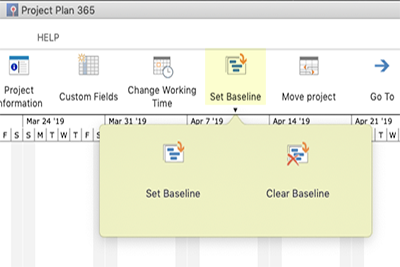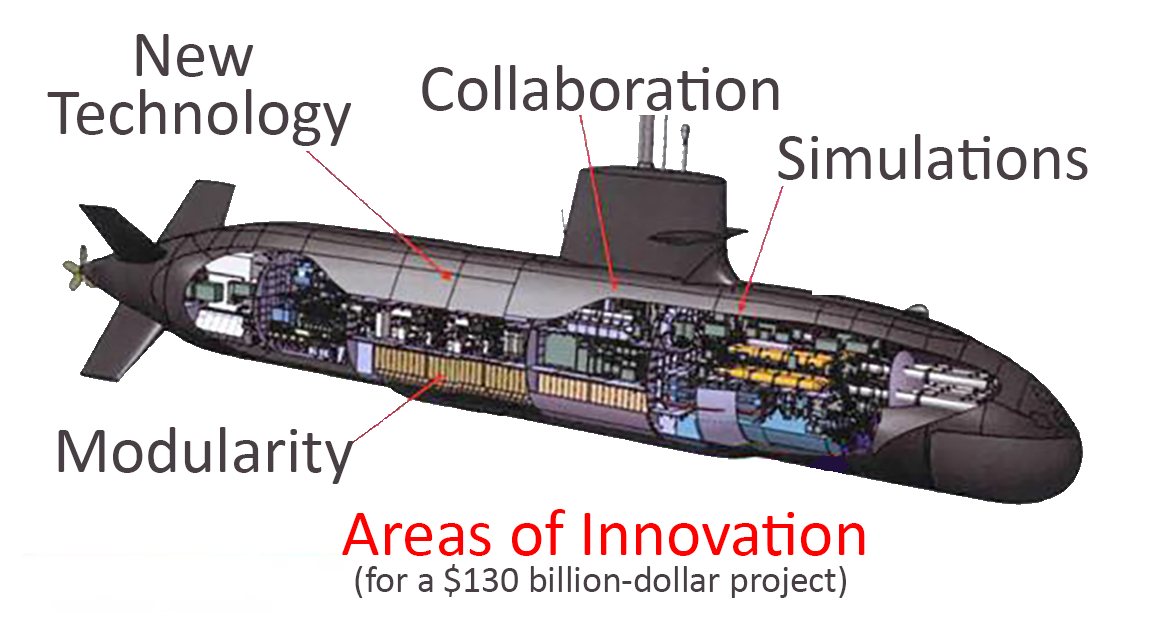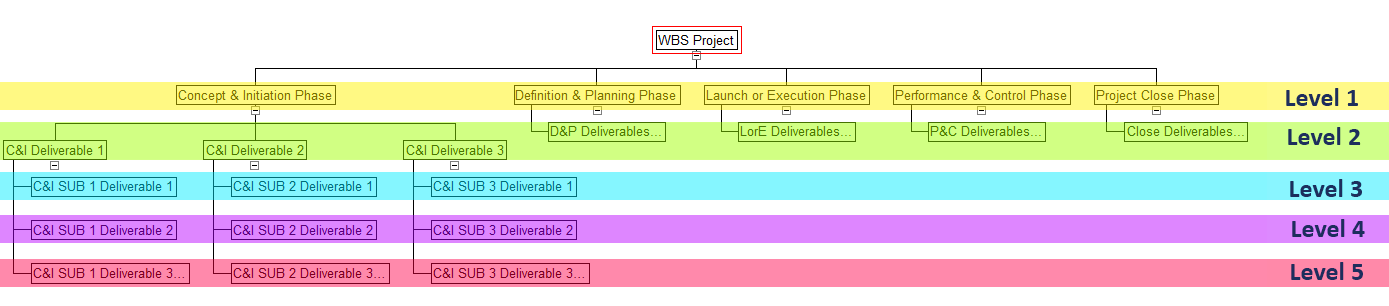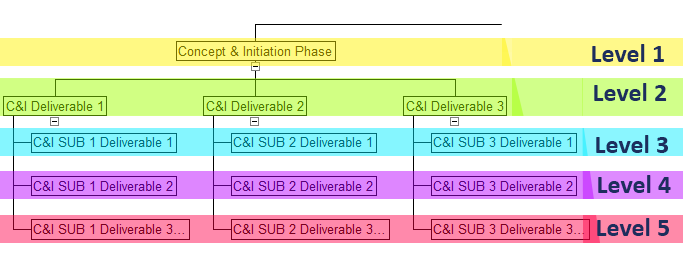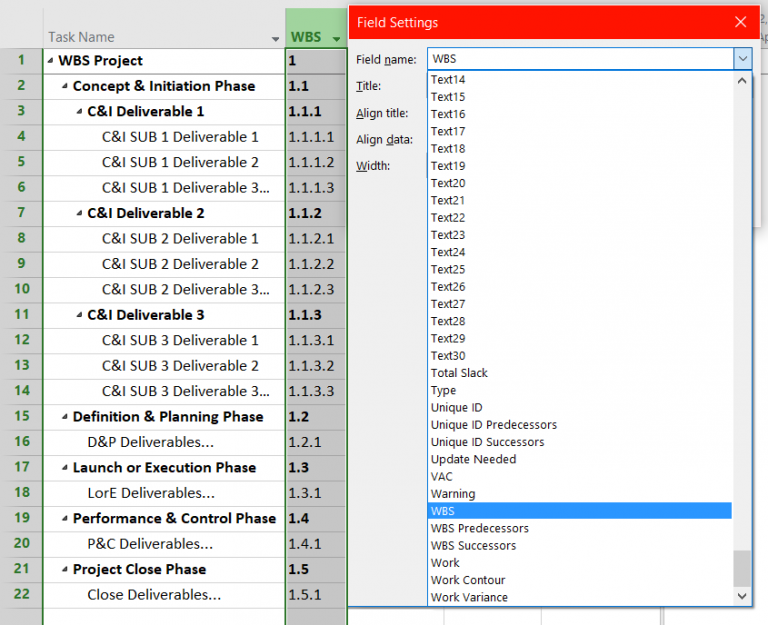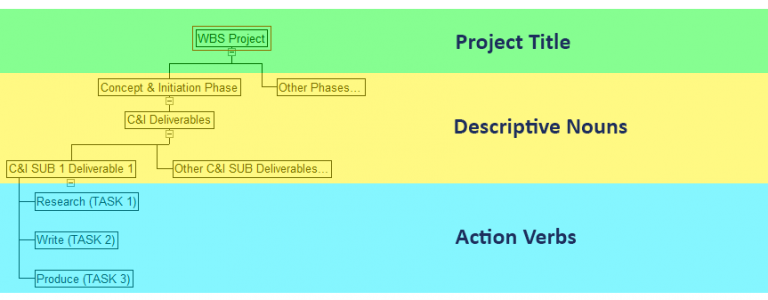Putting Face-to-Face Meetings on Pause: A How-to for Project Managers
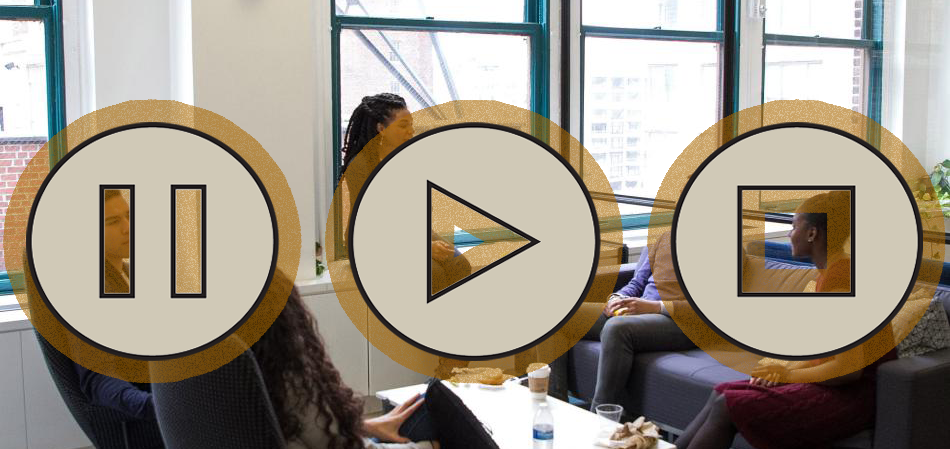
Tips for Running a Successful Remote Project Meeting
One of the biggest advantages of a face-to-face project meeting is that you and your team are collaborating in real-time, full-frontal, leaving little room for misunderstandings or misinterpretations. For example, in a traditional meeting, you and you team work to add, change, or delete tasks, assess risks, discuss dates, assign resources, etc. etc. Afterwards, everyone leaves the meeting with an updated and accurate plan. Easy.
However, during a remote project meeting (either by audio link, video link or both), certain challenges arise that you may not be comfortable with, or you might not have ever experienced. So here is quick head's up on how to get the most out of your next remote project meeting...
How to read body language, without a body...
When in person, and you ask a team player about a milestone or deadline, you can read the person's face to collect the "meta" information on the response. You know, that pained expression or the glint of joy in their eye; but when on the phone, you don't get any of that. As a PM, you now use your built-in sonar. Listen for silence. Either engage the silent one, or have a quick follow up after the meet is over.
When having a voice-only meeting, or a mixed video and phone meeting, make sure every attendee is engaged. One tip from native culture is the idea of passing a talking stick, where each attendee is given the stick, and a certain amount of time to "hold" the stick and talk uninterrupted. Try playing with an idea like this to ensure that everyone on the other end is alive, well and contributing.
The fashion trend of "Dress for Success" just changed...
Don't be surprised if your co-workers have shed Gucci for Nike, now that most of your team is working from home - you can even revel in the fact that your team is probally even more comfortable than ever! Being comfortable within a virtual meeting is absolutely important, but as your new role as moderator of a remote project meeting, realize that even in tees and shorts, that your team may be feeling anxious or uncomfortable within an online format.
When first starting a remote project meeting, allow time for everyone to just share what's going on in their lives, and to let loose about working from home. Again, make sure everyone gets a turn, and gently encourage those shy online to participate.
...Meeting strangers online is now ok...
Acting as a PM moderator, make sure everyone on the line (or on the feed) is properly introduced. You can prepare a few words on each person attending, and also allow each attendee a chance to introduce themselves. For folks new to the team, make sure there is a mechanism in place to share the "distribution" list to all, and that all know how to contact each attendee of the meeting.
When first starting a remote project meeting, allow time for everyone to just share what's going on in their lives, and to let loose about working from home. Again, make sure everyone gets a turn, and gently encourage those shy online to participate.
Whiteboard it!
It's really surprising the amount of new tech involved with remote meeting apps and software! Interactive Whiteboards are great for brain-storming during your project meeting, and look for the feature that just captures the entire conversation - automatic meeting notes! In addition, tools like Project Plan 365, Microsoft Project or Microsoft Excel can be used in rTc mode (real-time collaboration) to update a project plan in real-time.
Do whatever you can to reduce any "new tech" anxiety or stress amongst your team. You may even have to have a training session first, on any new tools, before you start having official remote project meetings.
What to do when difficulties arise...
A myriad of difficulties can come up before, during and after a remote project meeting, but your most important action as moderator is to stay calm and carry on. Issues, technical or otherwise, can still be resolved on another call, either with a single team member or a smaller group. Be upfront with your team, as this may be all be new to all of you - honesty and patience goes a long way online.
Many obstacles can be mitigated ahead of time, using the tried and true approach of proper preparation. For remote meetings, this may mean a bit more time spent preparing for the meeting than you normally would (no longer can you dash from your desk to the meeting room carrying everything that you need).
Humor is highly encouraged... don't worry too much about "wasting" time, as a bit of light-hearted play might be just what a tense situation needs.
In conclusion...
Project meetings once held face-to-face, can now be just as successful when held remotely, but certain challenges will arise; for example:
- Communicating remotely, where you may only be able to hear your team speaking, might take some adjustment. But have faith, back in the '50s this was the way everything was done.
- As a PM conducting remote project meetings, you have, in a sense, become an online moderator. Any google resources on becoming better at that, is well worth your time.
- Remote Meeting Technology is a blessing, but can be challenging to those new to the environment. Patience and prior training is key. Make sure you put those tasks in the plan!
- Making team members comfortable and keeping the meeting relaxed is the perfect recipe for success.
- Above all, keep calm and carry on!