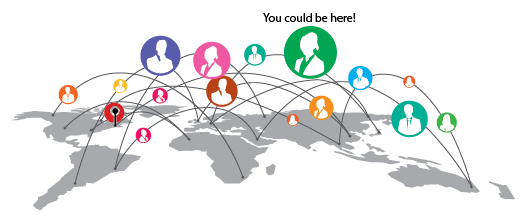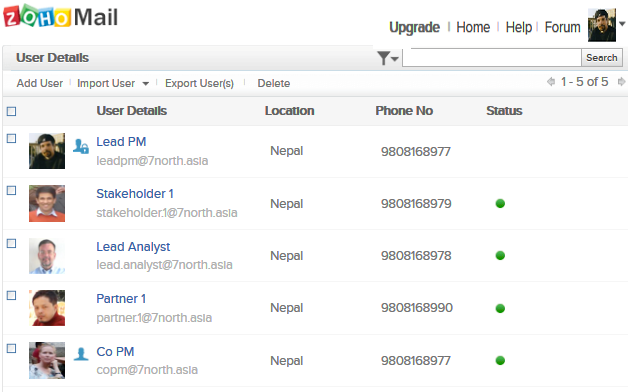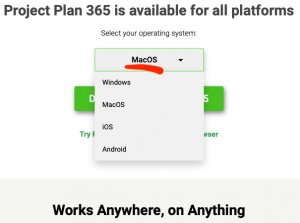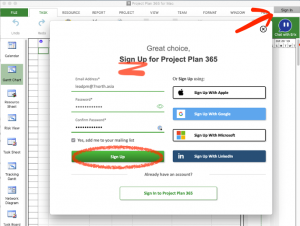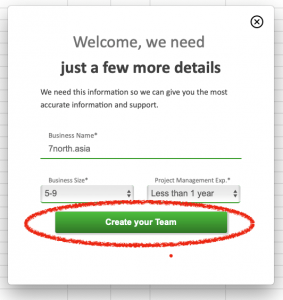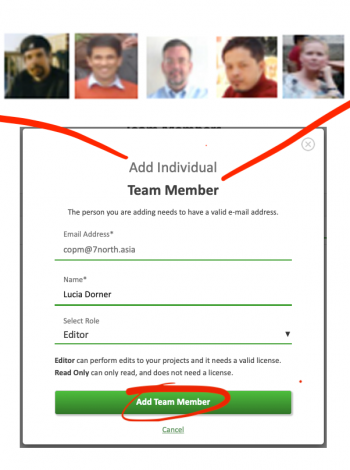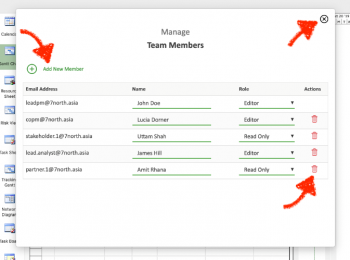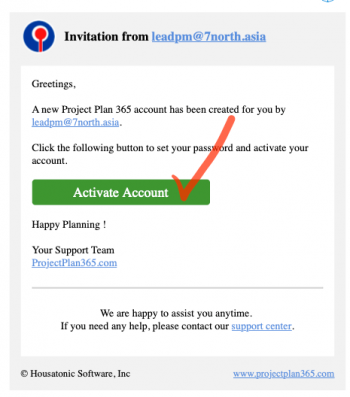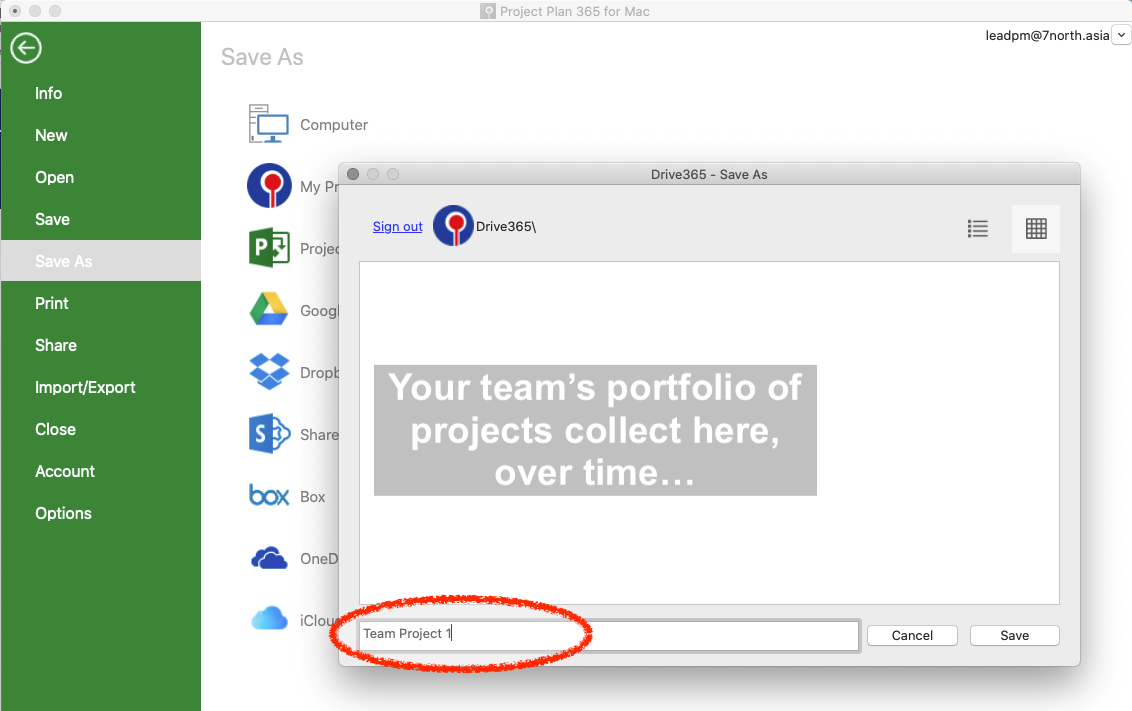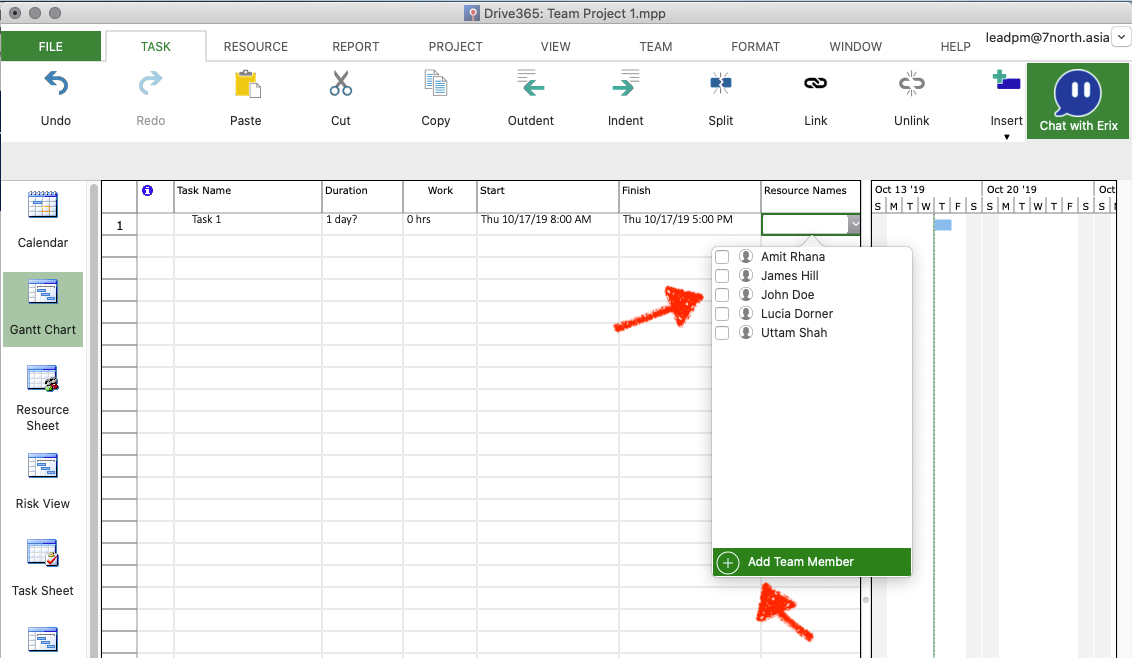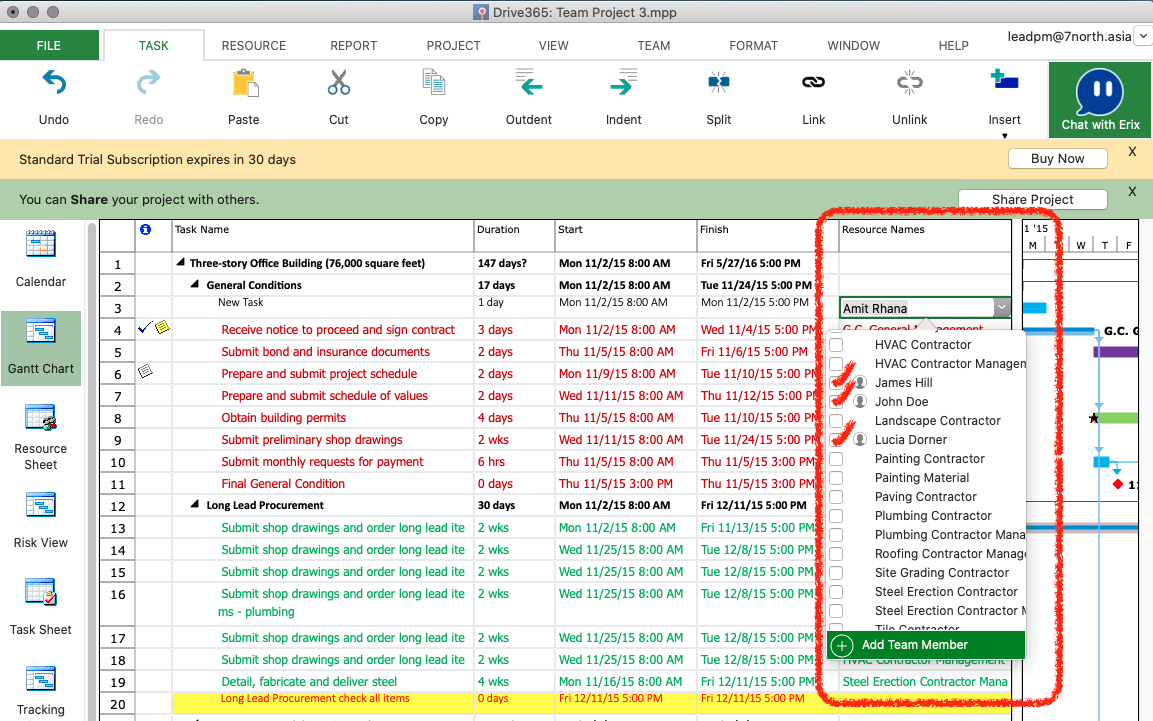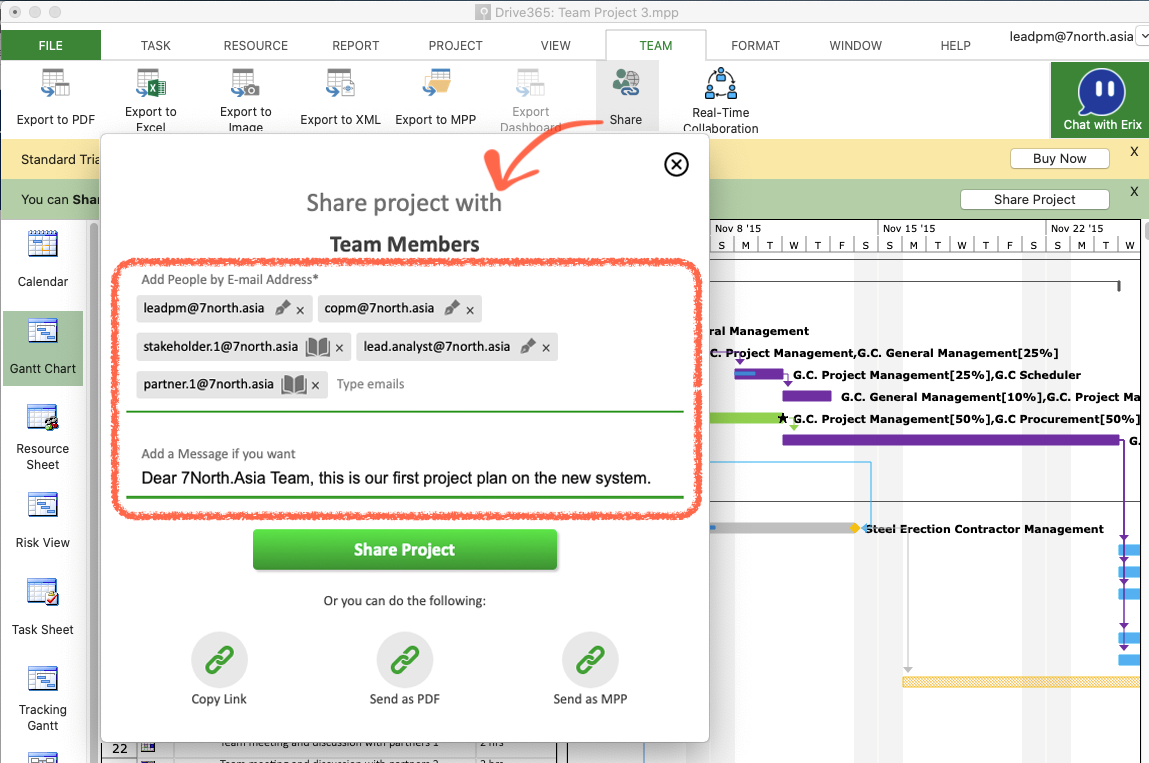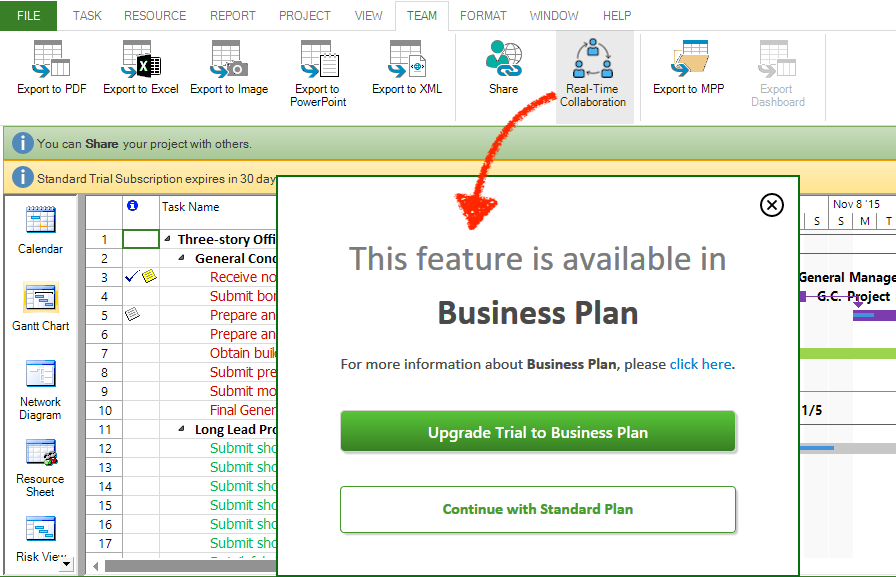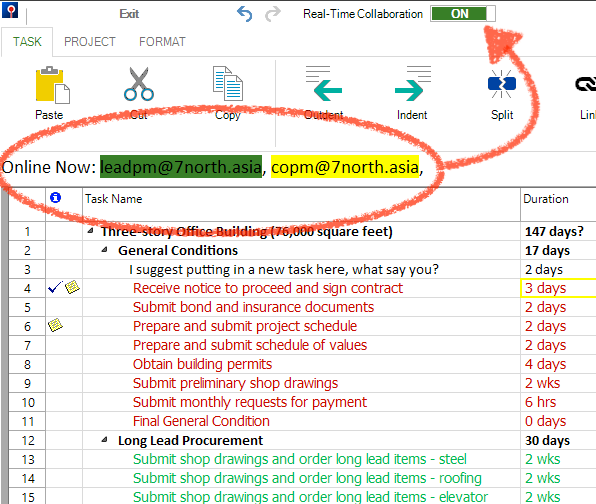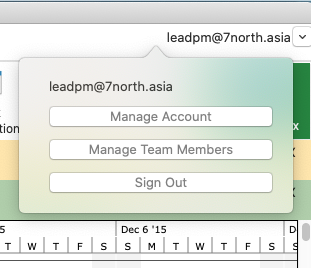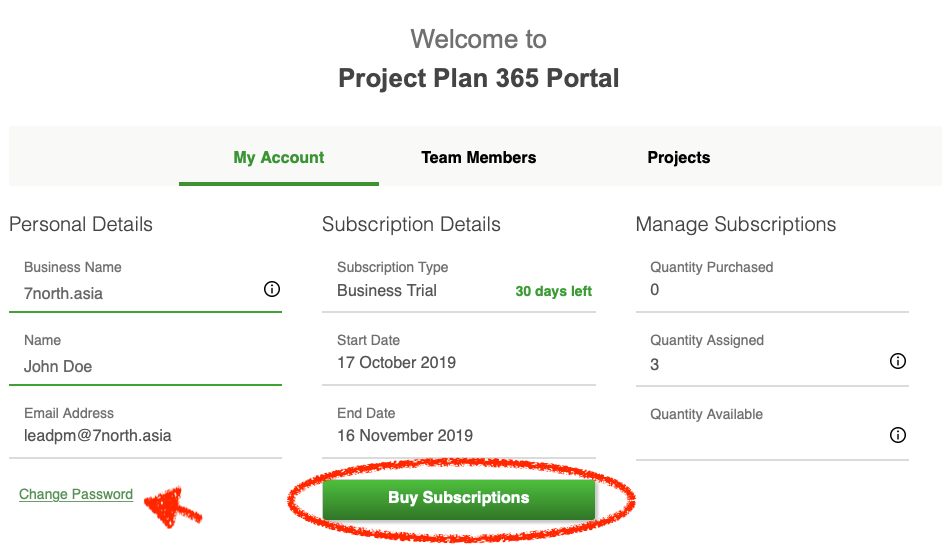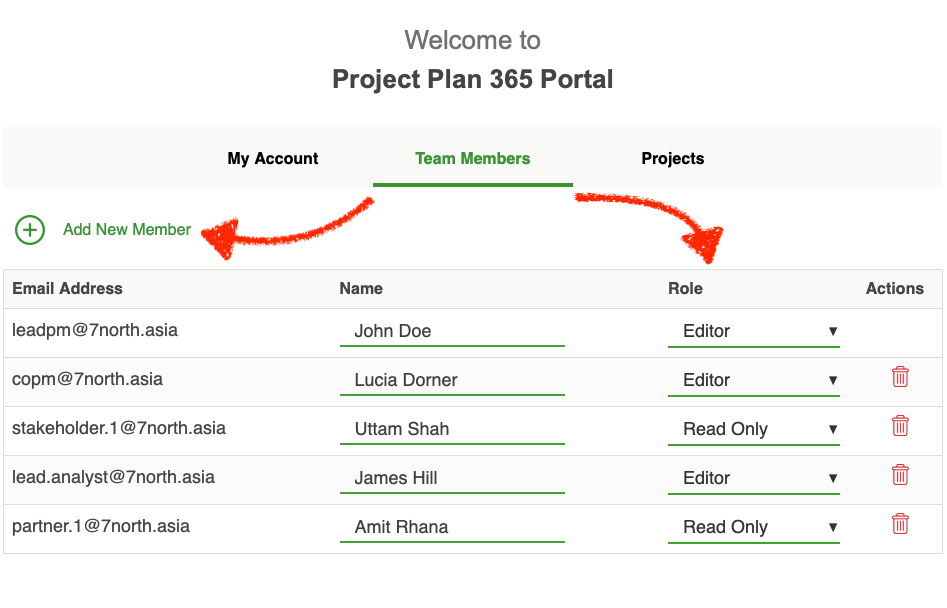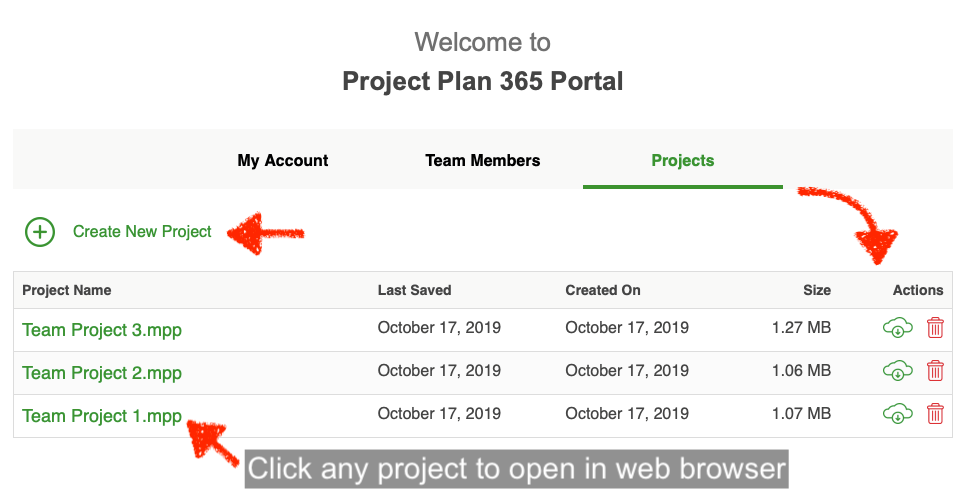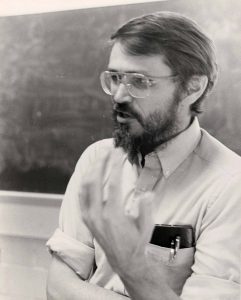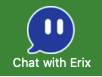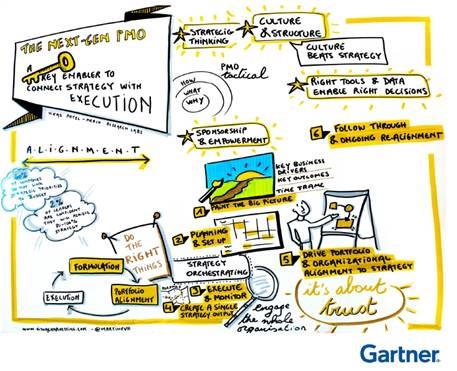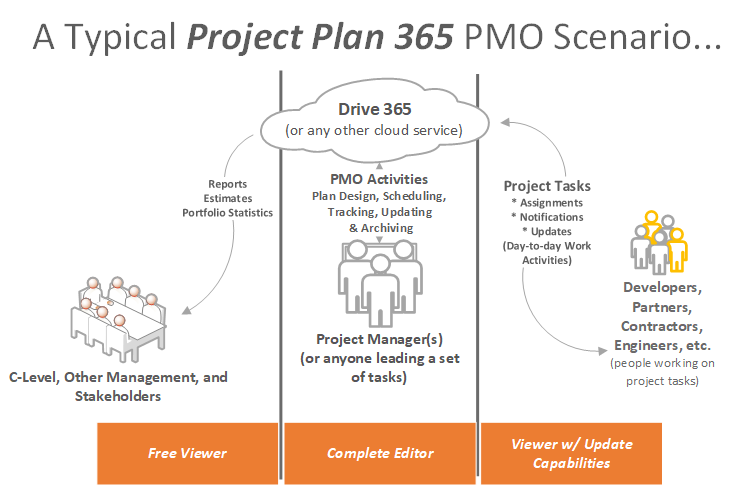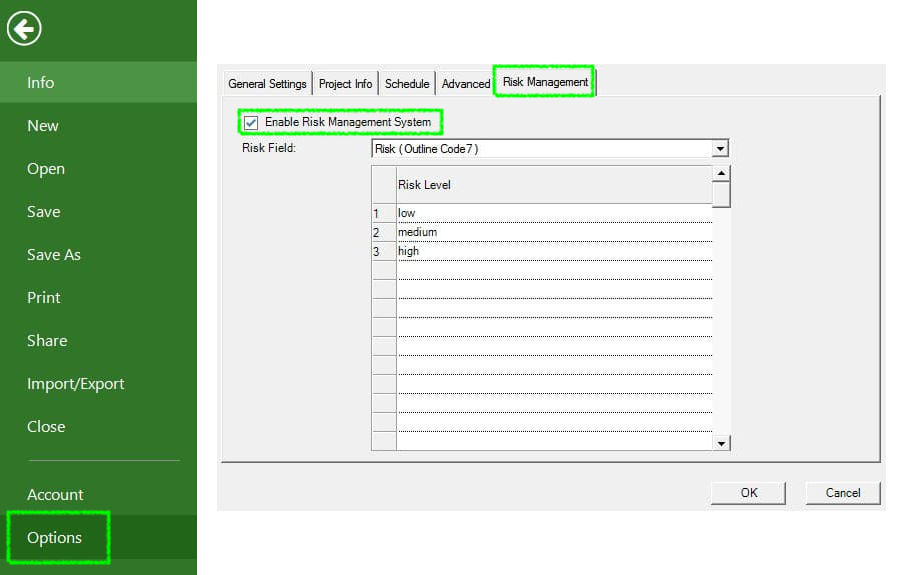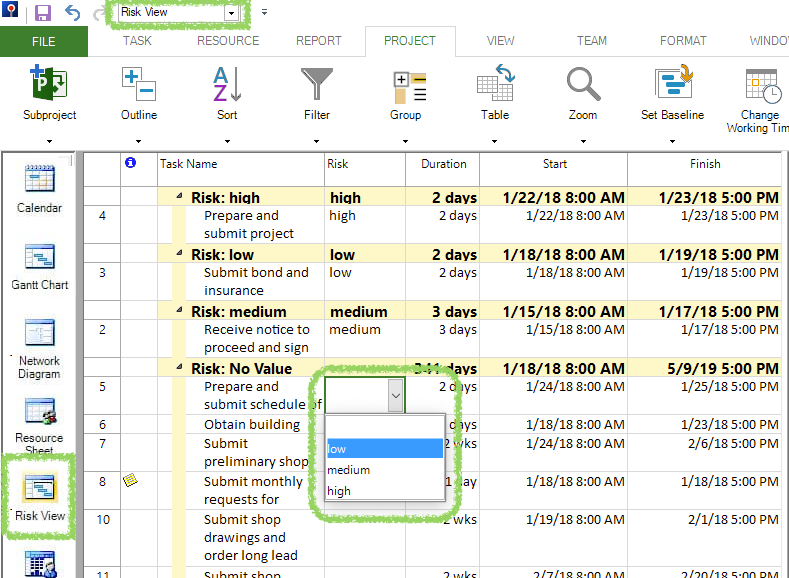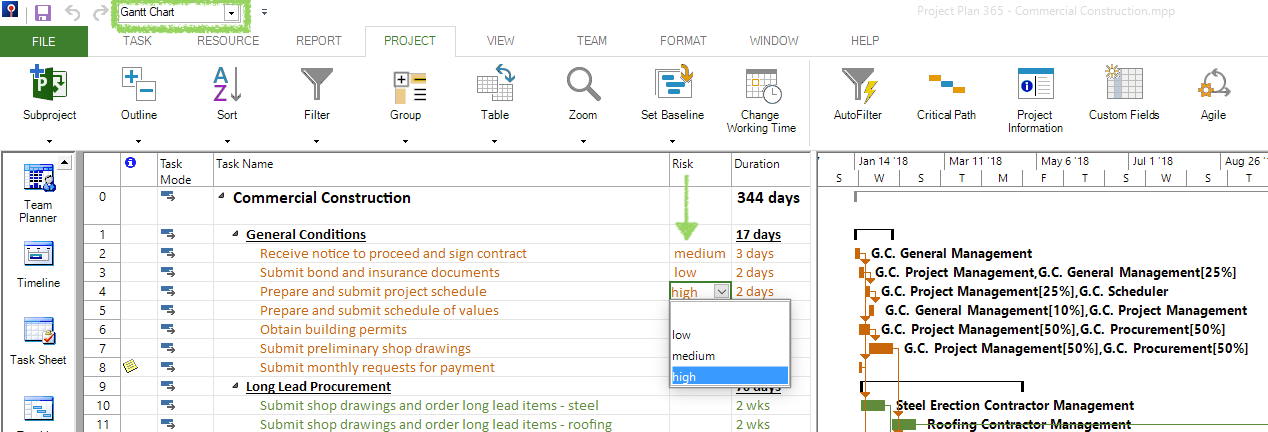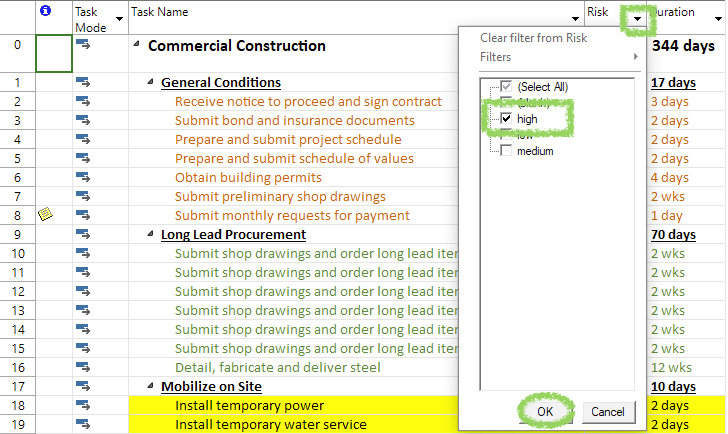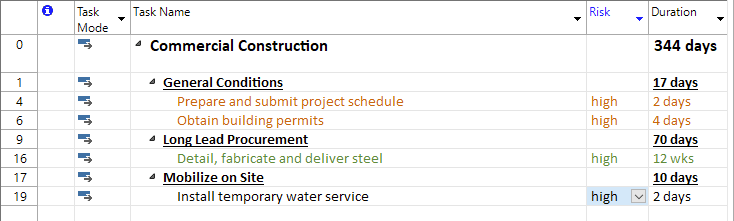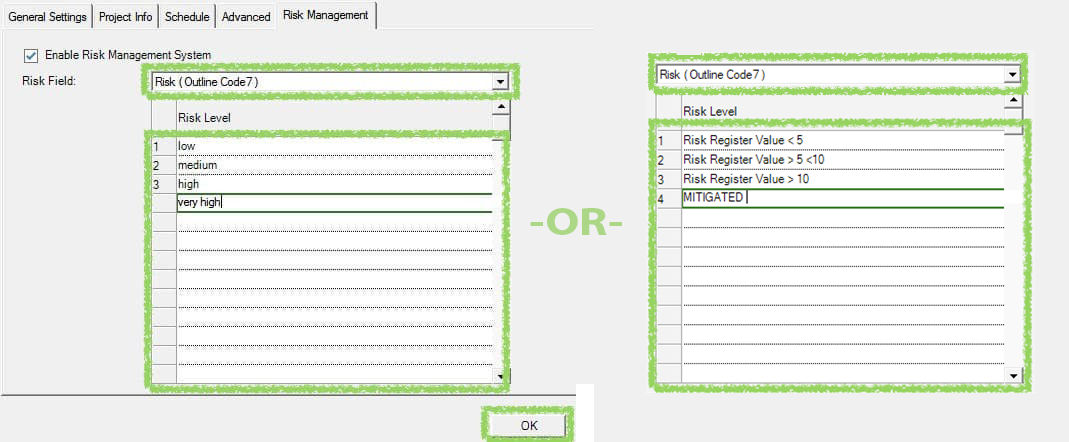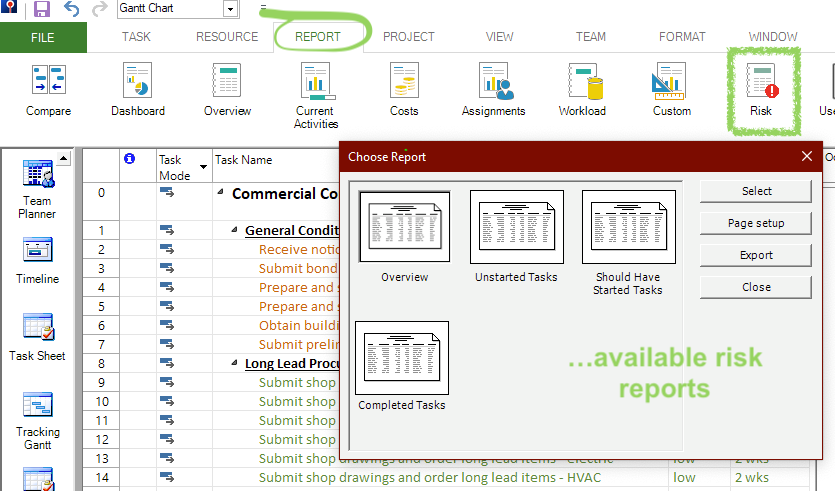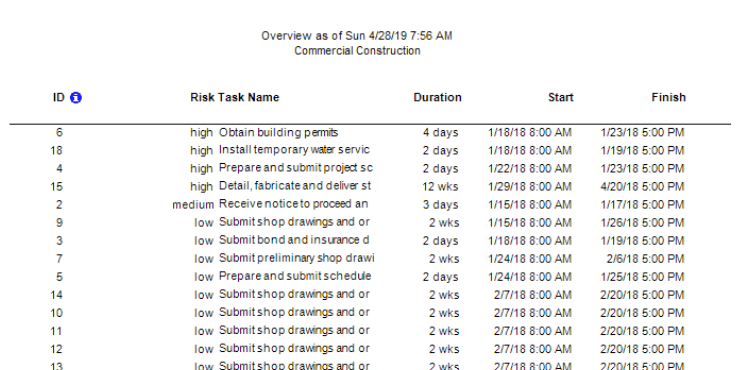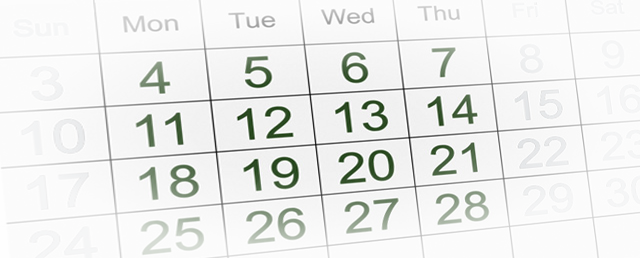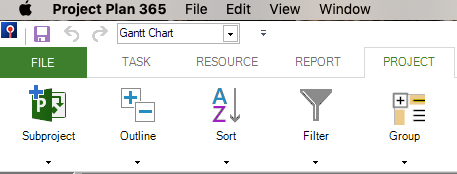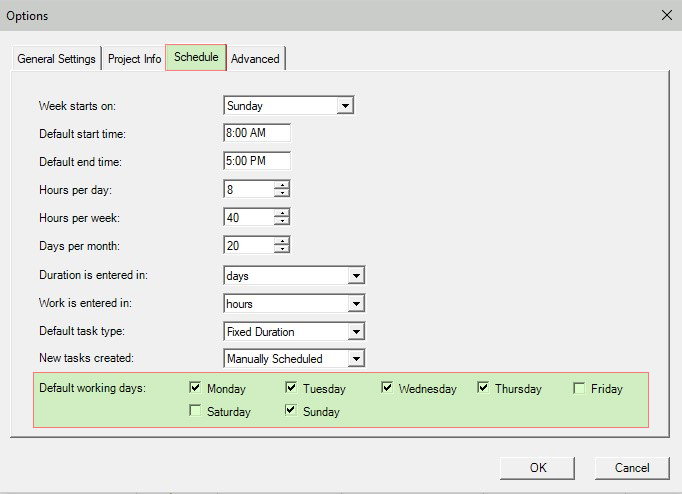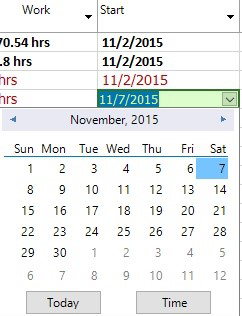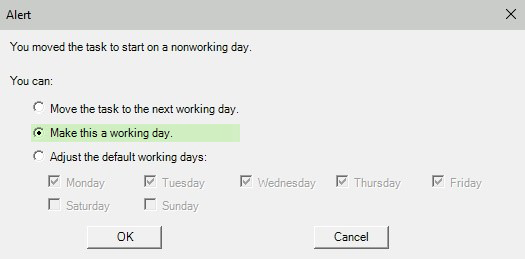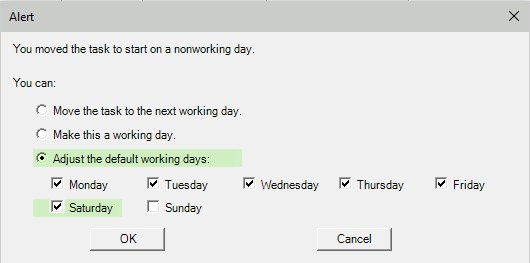Affiliate Marketing: what you need to know...
Affiliates. Partners. Affiliate-Partners. Influencers. Marketeers, Brand Ambassadors, Bloggers, Vloggers, and in the olden days, Evangelists. All words similar in meaning and application, but what do they all mean, and why should you care?
Well, to begin, folks selling a product, service or promoting an idea (other than their own) and who are engaging with the public in some way to market someone else's stuff, are probally using one of the job titles from the bucket above.
As a project manager, you may already have laid out some effort in your plan to market your product, service or idea. But who are these marketing gurus, and what do they do with the task-time allocated?
Let's get the confusing bunch out of the way first, affiliates are a type of partner, but the titles are interchangeable these days. So an affiliate-partner is just someone who generates a sale (or raises awareness) and then gets paid on commission for that service. Affiliate marketing is now a billion dollar industry, and has become the key source of online income in the digital age.
Professional influencers, brand ambassadors, bloggers and vloggers are all people whom you can partner with to boost your sales or press your idea into the public's heart.
Some stats...
Consider these recent statistics:
- A Forrester Consulting report projects that affiliate marketing is expected to surpass $6.8 billion in 2020.
- At least 80% or more of Brands (think Apple, Nike) have affiliate marketing programs that help generate revenue.
- For online orders, 16% are generated through affiliates.
- Studies show companies who employ affiliate programs are most often Fashion-related (19%), while companies like ours (Housatonic) that sell software as a service, generally less so at only (2%).
- Commissions for affiliates range wildly, but as an example, Amazon pays between 1% and 10% depending on the product type.
How Affiliate Partners do what they do...
Affiliate partners do their magic in a variety of ways, and very few affiliate programs are the same. Platforms like Youtube and Facebook have become very successful in supporting creatives endeavoring to boost sales. Vloggers using social media platforms offer reviews, demos and tutorials - all in an effort to influence customers.
However, traditional sales & marketing partnerships exist and thrive today; take for example Louis Vuitton & BMW, Apple & Hermes, Hewlett & Packard, or Red Bull & Go-Pro. Then of course many companies do both, traditional and new age affiliations. For example, Microsoft has both, traditional partners (over 64,000) and an affiliate program with even more evangelists than partners helping to sell their wares.
Want to join OUR partner-affiliate program?
Housatonic is currently in the process of starting up our own global partnership program, to both boost our reach and to work with others in the field of project management software implementation. We have a complete write-up here, but basically we are open to ideas from project managers and marketeers alike.
As noticed in the statistics above, becoming a traditional partner or affiliate for a company selling software-as-service offers a lot of growth opportunity... the best way to do this has yet to be defined. So why not help us do just that?
The Project Plan 365 Global Partnership Program (GPP) is on....
Our Global Partnership Program (GPP) is on, and we are currently seeking others to help us expand our reach into the world of project management, and even more specifically, we are seeking others who can help us leverage our Microsoft Project connection into something even more powerful, where the whole becomes greater than the sum of its two parts. Contact us today to get rolling...